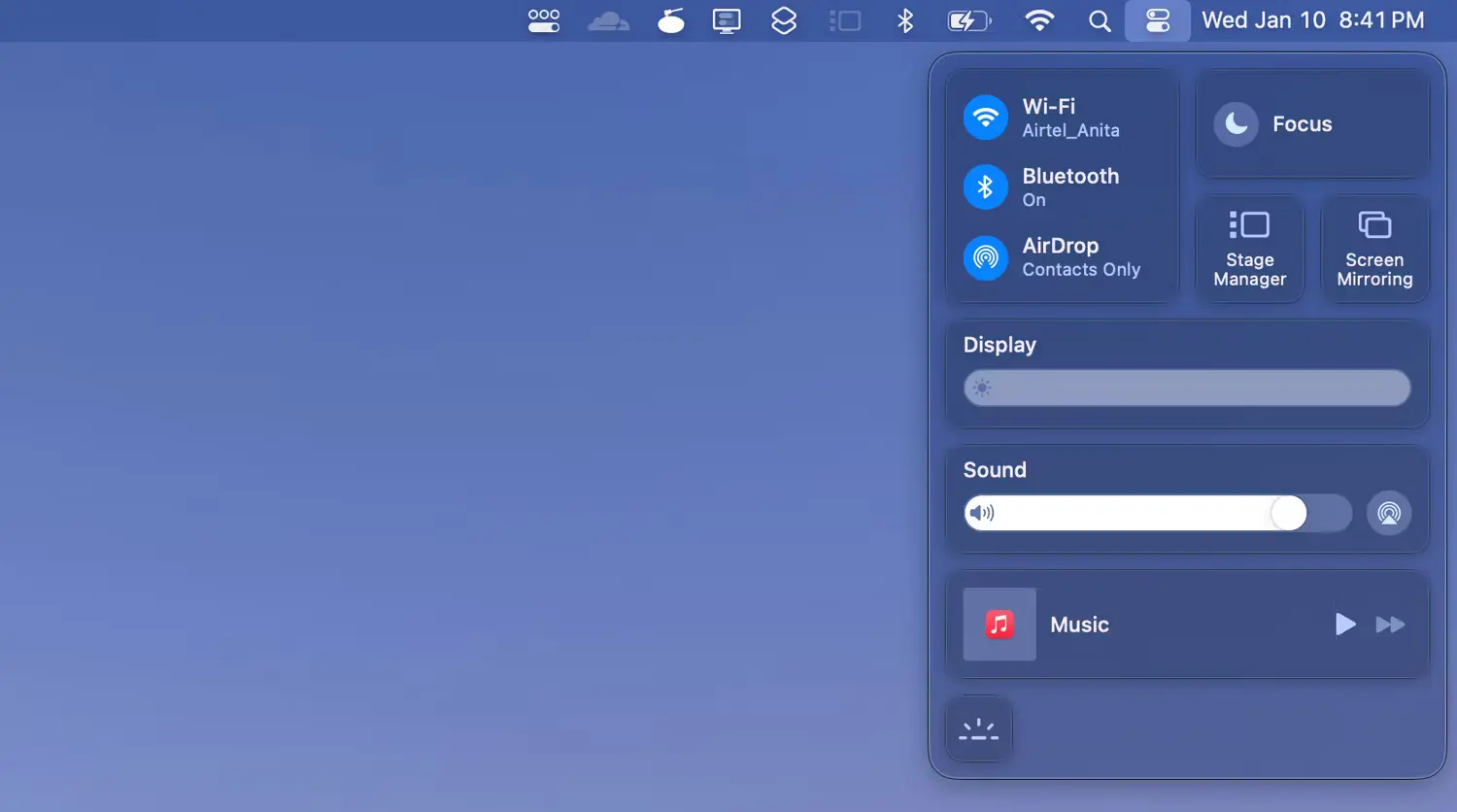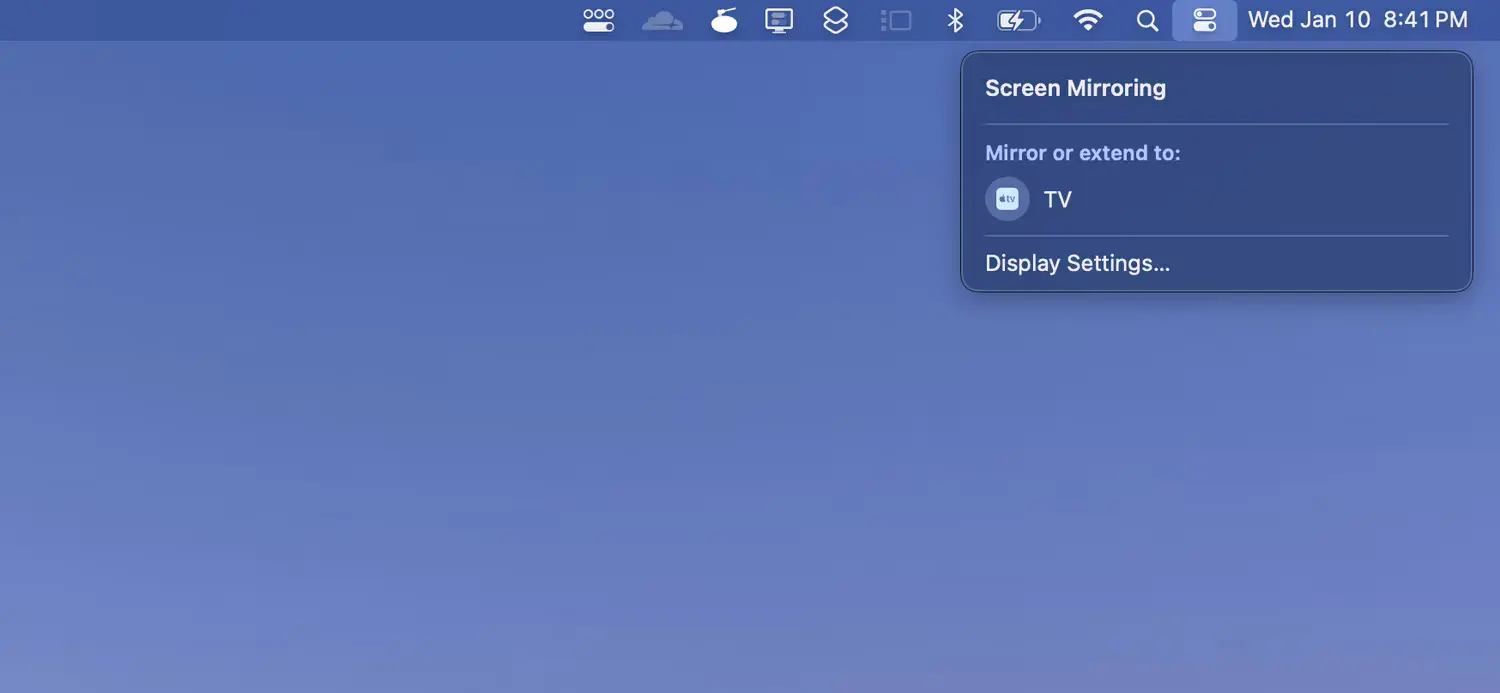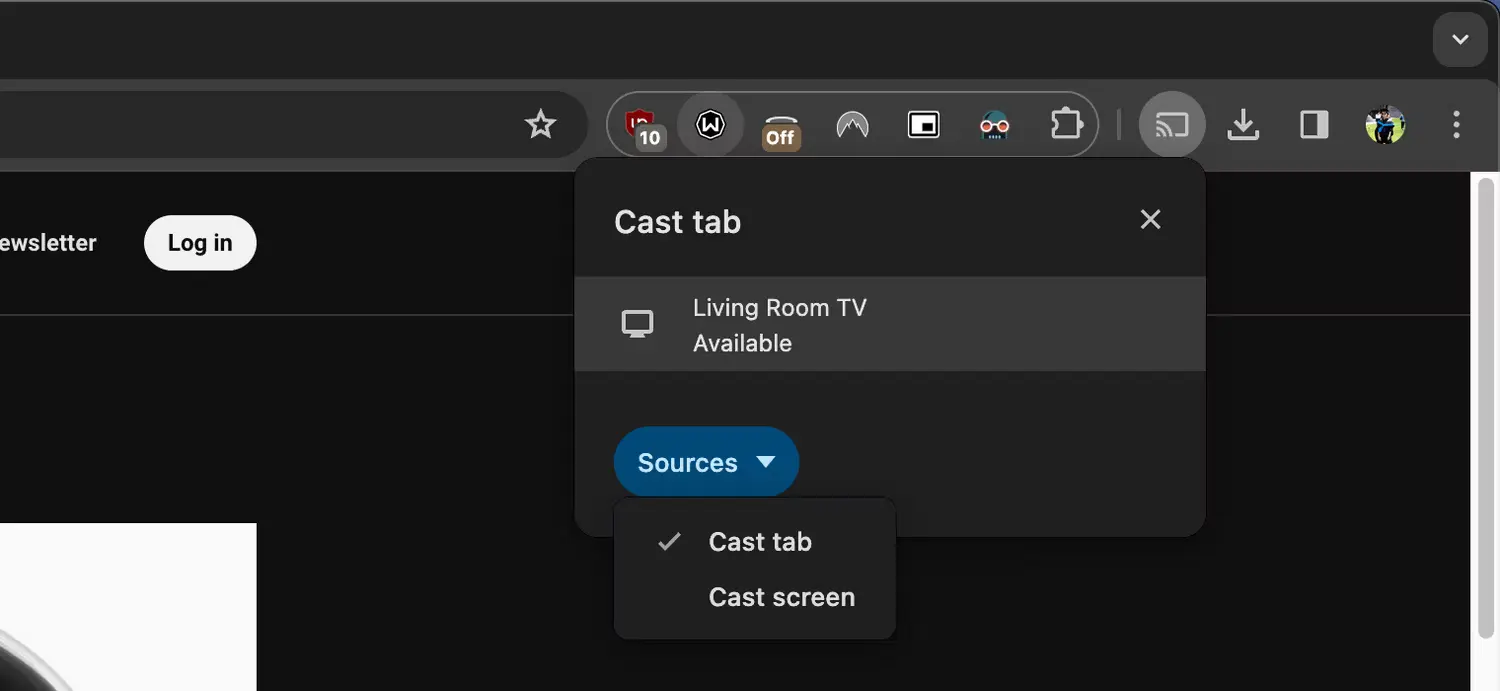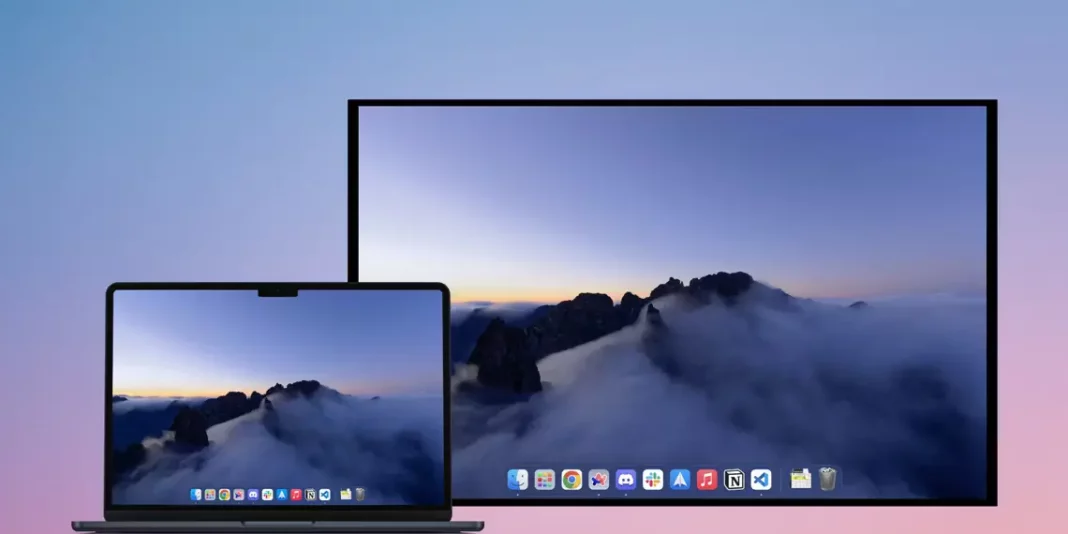Menghubungkan MacBook Anda ke TV untuk pengalaman layar lebar memang menyenangkan dan mengasyikkan, namun prosesnya bisa membingungkan jika Anda tidak terbiasa dengan perangkat kerasnya. Kami akan memberikan panduan yang jelas untuk mencapai koneksi yang lancar, mencakup metode kabel dan nirkabel.
1. Hubungkan MacBook Anda ke TV Menggunakan Kabel HDMI

Tergantung pada port yang tersedia di MacBook Anda, cara menyambungkannya ke TV mungkin berbeda-beda. Jika MacBook Anda memiliki port HDMI, Anda cukup menggunakan kabel HDMI untuk sambungan langsung.
Namun, jika MacBook Anda hanya memiliki port USB-C, Anda memerlukan adaptor/kabel USB-C ke HDMI atau hub USB-C dengan port HDMI untuk menyambungkannya ke TV.
Untuk model MacBook lama yang hanya dilengkapi Thunderbolt, Thunderbolt 2, atau Mini DisplayPort untuk output video, Anda dapat menggunakan adaptor atau kabel Mini DisplayPort ke HDMI untuk membuat sambungan.
2. Hubungkan MacBook Anda secara nirkabel ke TV melalui AirPlay

Jika Anda memiliki Apple TV atau TV yang mendukung AirPlay, Anda dapat mencerminkan atau memperluas layar Anda secara nirkabel. Anda dapat menyambungkan MacBook Anda ke TV yang kompatibel secara nirkabel dengan mengikuti langkah-langkah berikut:
1. Pastikan MacBook Anda berada di jaringan Wi-Fi yang sama dengan TV yang ingin Anda sambungkan.
2. Buka Pusat Kontrol dan pilih Pencerminan Layar
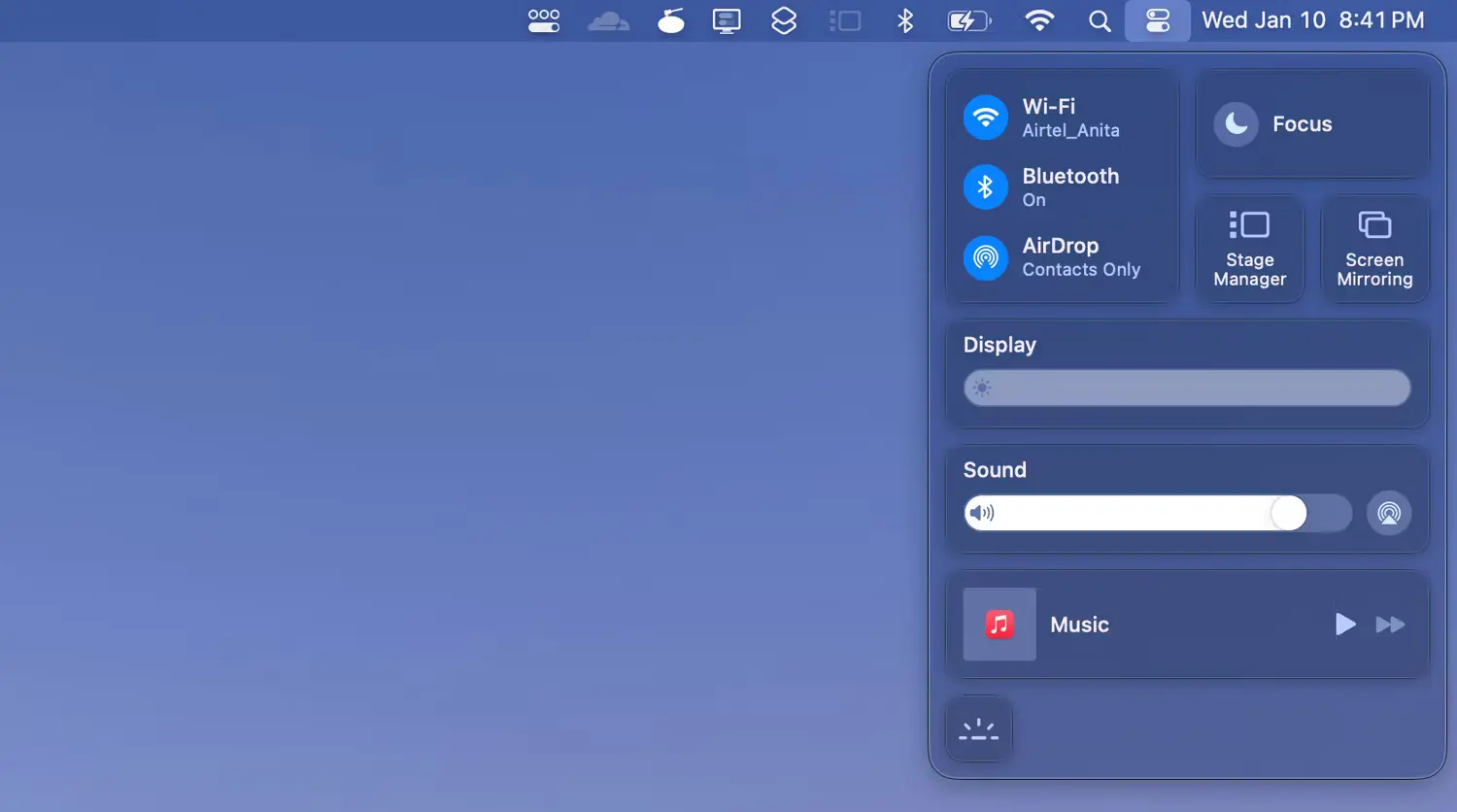
3. Pilih Apple TV atau TV Anda dari daftar
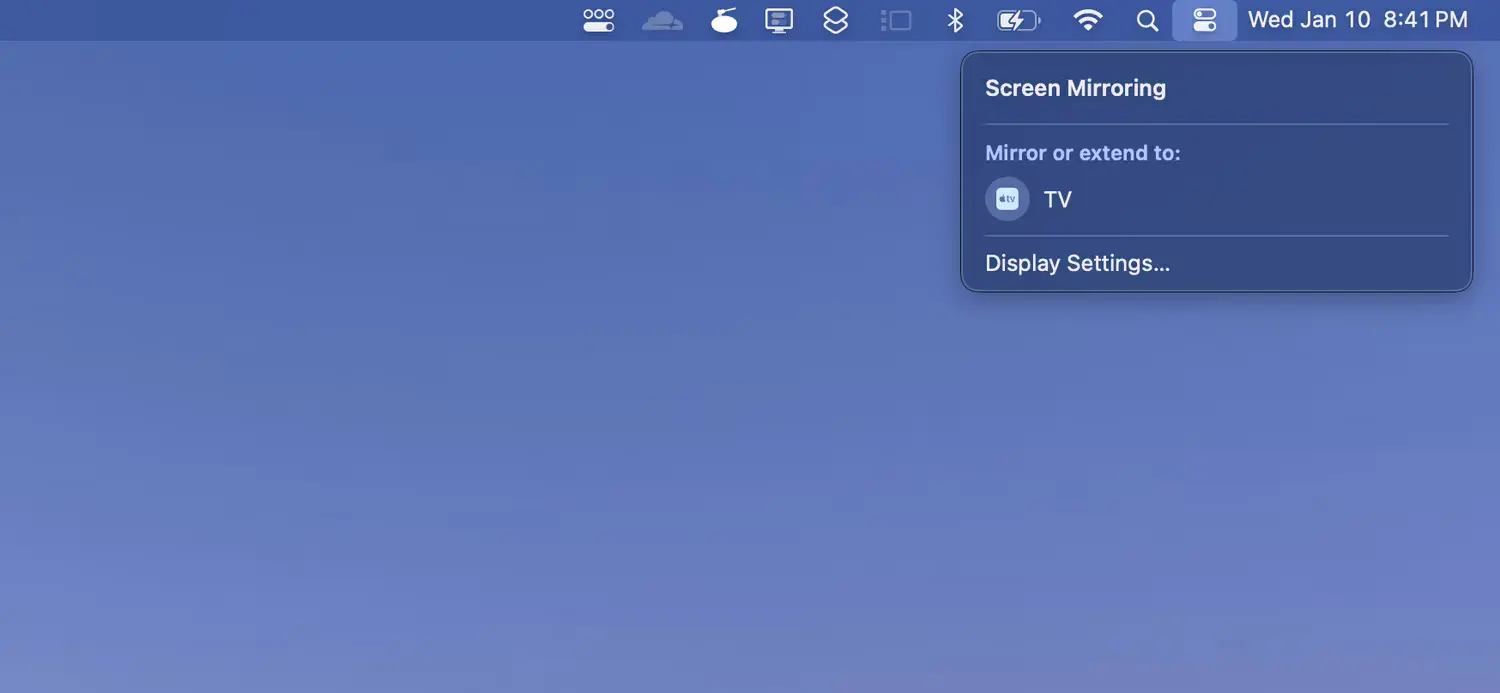
4. Jika diminta, masukkan kode 4 digit yang ditampilkan di TV Anda.
5. Anda dapat menghentikan Pencerminan Layar dengan menuju ke menu yang sama dan mengklik lagi pada perangkat Anda.
3. Gunakan ChromeCast/AnyCast untuk Mentransmisikan Konten Dari MacBook Anda ke TV

Anda juga dapat menyambungkan MacBook Anda ke TV secara nirkabel dan mentransmisikan konten menggunakan dongle Chromecast atau salah satu kotak TV Android terbaik. Metode ini sempurna jika TV Anda didukung oleh Google TV atau memiliki teknologi Chromecast bawaan. Ikuti langkah-langkah berikut untuk menyambungkan MacBook Anda ke perangkat tersebut:
1. Pastikan MacBook Anda dan perangkat tujuan transmisi berada di jaringan Wi-Fi yang sama.
2. Instal ChromeCast/AnyCast di Mac Anda dan luncurkan browser.
3. Buka tab yang ingin Anda transmisikan ke TV Anda.
4. Klik tiga titik di pojok kanan atas dan pilih Simpan dan Bagikan > Transmisi dari menu dropdown.

5. Pilih perangkat yang ingin Anda transmisikan. Jika Anda ingin mentransmisikan seluruh layar, cukup pilih opsi Transmisikan layar setelah mengklik Sumber.
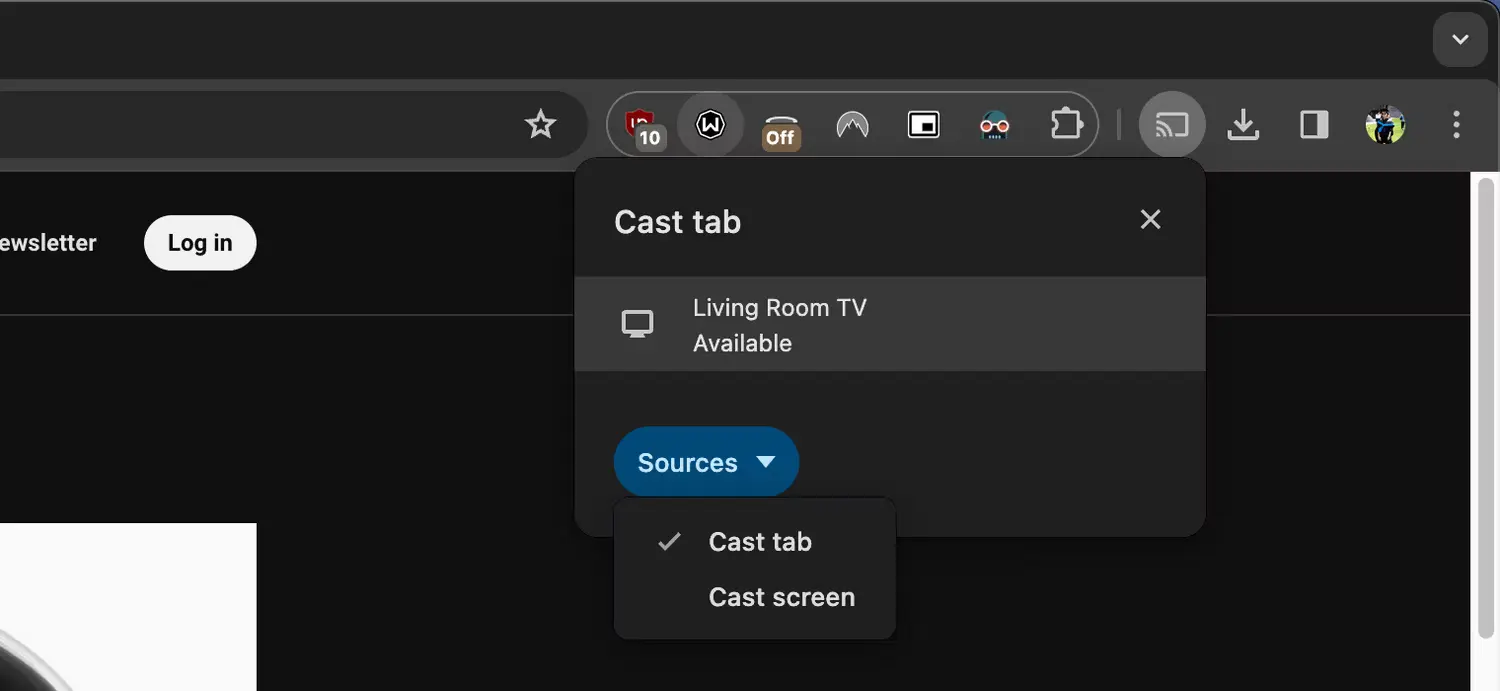
6. Untuk menghentikan transmisi, klik tombol Berhenti di menu yang sama.
Metode-metode ini mungkin terasa sulit pada awalnya, tetapi Anda akan dapat memahaminya dengan cepat jika Anda memahami opsi kabel dan nirkabel dengan jelas.
Mulai sekarang, Anda tidak perlu membatasi diri pada layar MacBook untuk konsumsi media.
Reporter: Raymond Buana
Menghubungkan MacBook Anda ke TV untuk pengalaman layar lebar memang menyenangkan dan mengasyikkan, namun prosesnya bisa membingungkan jika Anda tidak terbiasa dengan perangkat kerasnya. Kami akan memberikan panduan yang jelas untuk mencapai koneksi yang lancar, mencakup metode kabel dan nirkabel.
1. Hubungkan MacBook Anda ke TV Menggunakan Kabel HDMI

Tergantung pada port yang tersedia di MacBook Anda, cara menyambungkannya ke TV mungkin berbeda-beda. Jika MacBook Anda memiliki port HDMI, Anda cukup menggunakan kabel HDMI untuk sambungan langsung.
Namun, jika MacBook Anda hanya memiliki port USB-C, Anda memerlukan adaptor/kabel USB-C ke HDMI atau hub USB-C dengan port HDMI untuk menyambungkannya ke TV.
Untuk model MacBook lama yang hanya dilengkapi Thunderbolt, Thunderbolt 2, atau Mini DisplayPort untuk output video, Anda dapat menggunakan adaptor atau kabel Mini DisplayPort ke HDMI untuk membuat sambungan.
2. Hubungkan MacBook Anda secara nirkabel ke TV melalui AirPlay

Jika Anda memiliki Apple TV atau TV yang mendukung AirPlay, Anda dapat mencerminkan atau memperluas layar Anda secara nirkabel. Anda dapat menyambungkan MacBook Anda ke TV yang kompatibel secara nirkabel dengan mengikuti langkah-langkah berikut:
1. Pastikan MacBook Anda berada di jaringan Wi-Fi yang sama dengan TV yang ingin Anda sambungkan.
2. Buka Pusat Kontrol dan pilih Pencerminan Layar
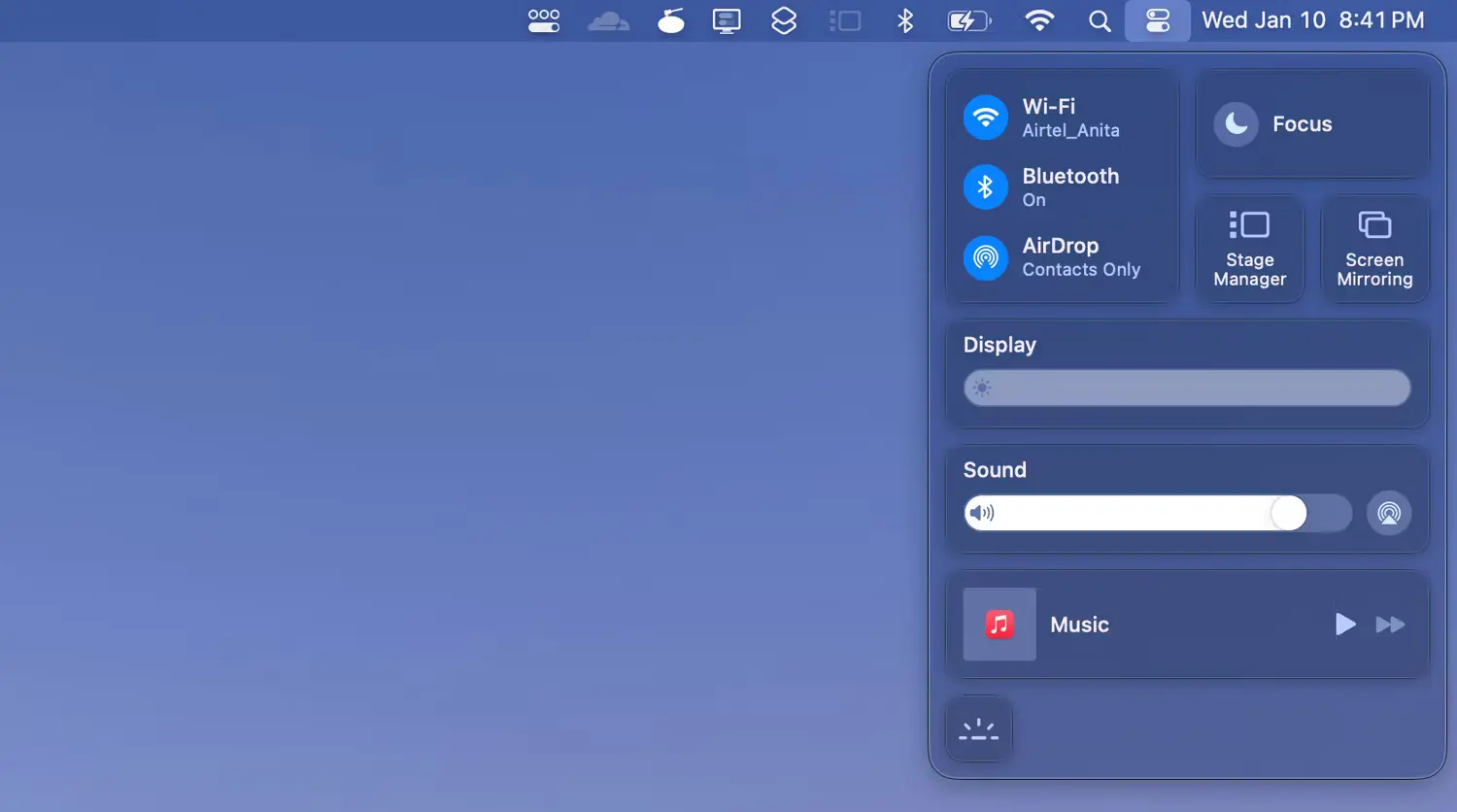
3. Pilih Apple TV atau TV Anda dari daftar
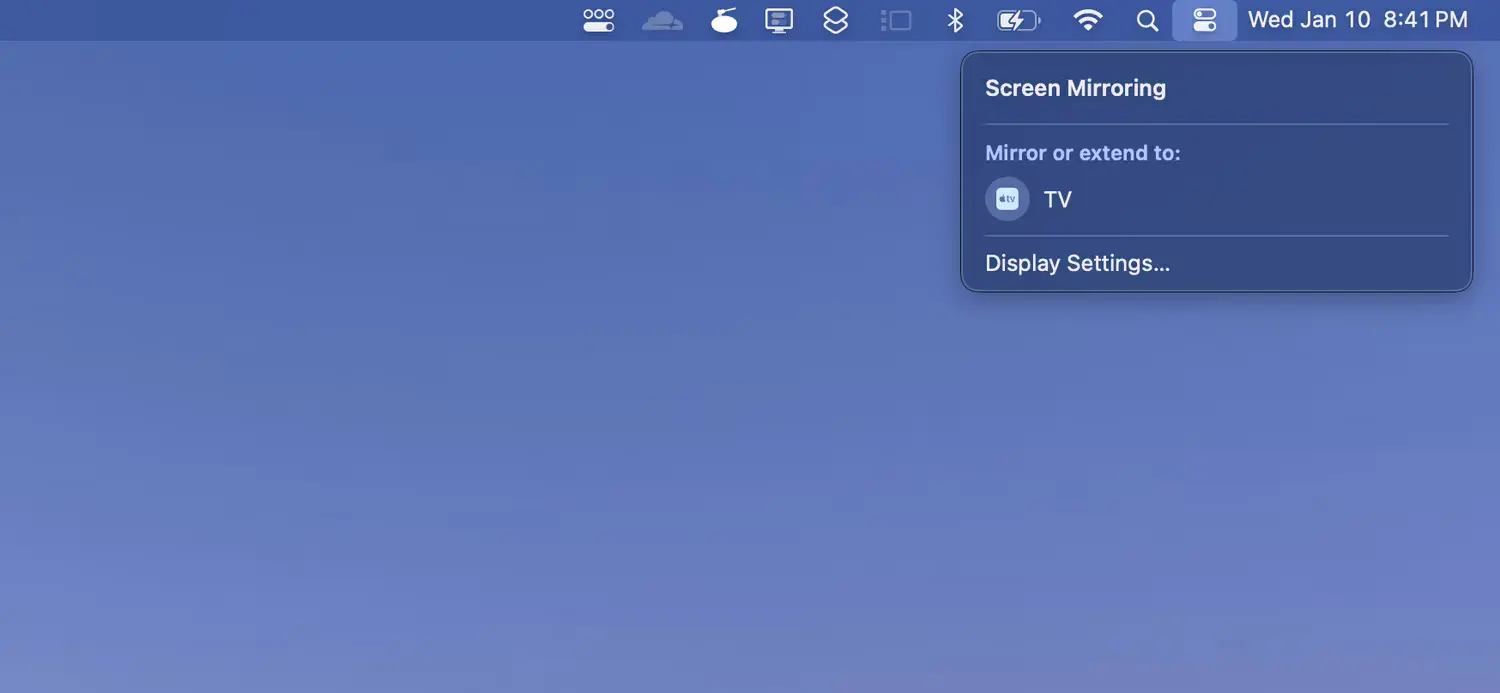
4. Jika diminta, masukkan kode 4 digit yang ditampilkan di TV Anda.
5. Anda dapat menghentikan Pencerminan Layar dengan menuju ke menu yang sama dan mengklik lagi pada perangkat Anda.
3. Gunakan ChromeCast/AnyCast untuk Mentransmisikan Konten Dari MacBook Anda ke TV

Anda juga dapat menyambungkan MacBook Anda ke TV secara nirkabel dan mentransmisikan konten menggunakan dongle Chromecast atau salah satu kotak TV Android terbaik. Metode ini sempurna jika TV Anda didukung oleh Google TV atau memiliki teknologi Chromecast bawaan. Ikuti langkah-langkah berikut untuk menyambungkan MacBook Anda ke perangkat tersebut:
1. Pastikan MacBook Anda dan perangkat tujuan transmisi berada di jaringan Wi-Fi yang sama.
2. Instal ChromeCast/AnyCast di Mac Anda dan luncurkan browser.
3. Buka tab yang ingin Anda transmisikan ke TV Anda.
4. Klik tiga titik di pojok kanan atas dan pilih Simpan dan Bagikan > Transmisi dari menu dropdown.

5. Pilih perangkat yang ingin Anda transmisikan. Jika Anda ingin mentransmisikan seluruh layar, cukup pilih opsi Transmisikan layar setelah mengklik Sumber.
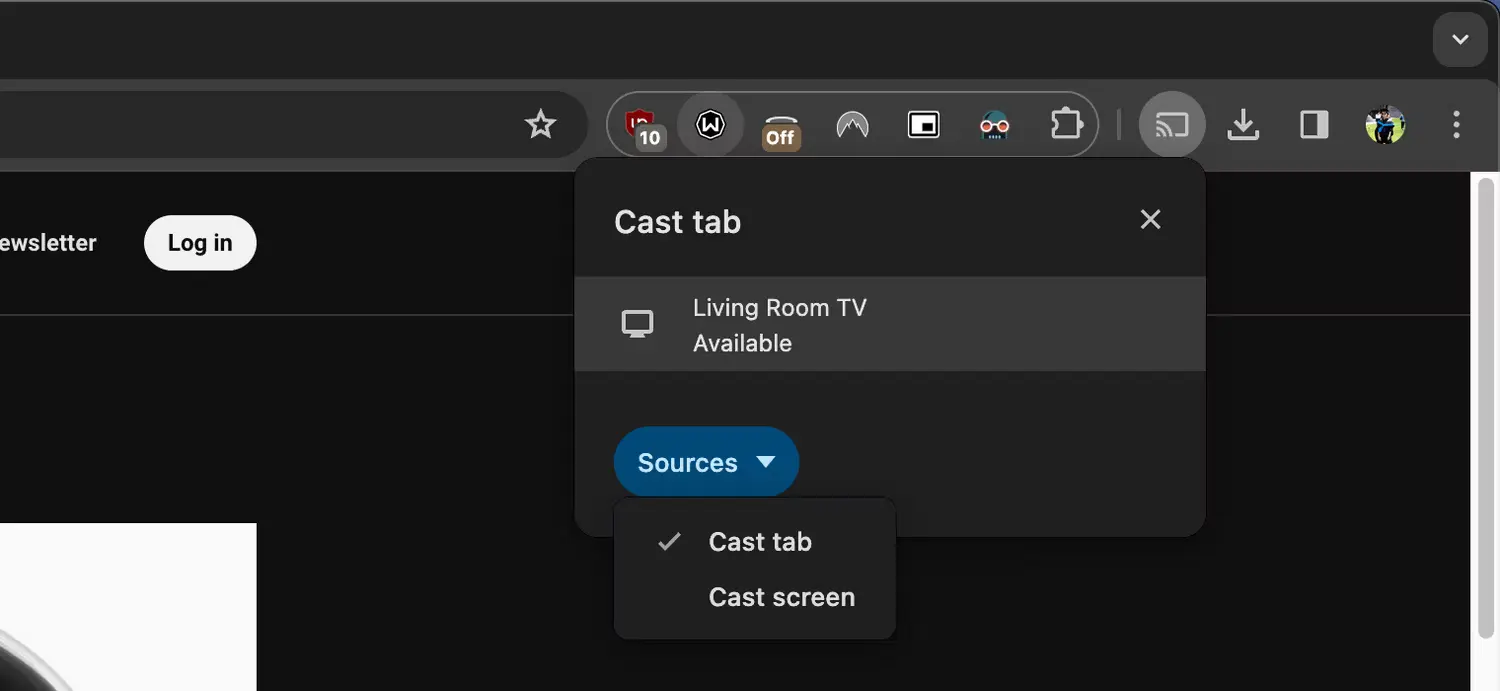
6. Untuk menghentikan transmisi, klik tombol Berhenti di menu yang sama.
Metode-metode ini mungkin terasa sulit pada awalnya, tetapi Anda akan dapat memahaminya dengan cepat jika Anda memahami opsi kabel dan nirkabel dengan jelas.
Mulai sekarang, Anda tidak perlu membatasi diri pada layar MacBook untuk konsumsi media.
Reporter: Raymond Buana