Jika Anda ingin menjalankan terminal Linux di Windows, pilihan terbaik Anda adalah mengaktifkan Subsistem Windows untuk Linux (WSL), pembuka gateway yang memungkinkan Anda menginstal shell bash Linux di OS Windows. Setelah Anda mengaktifkan WSL, Anda dapat menginstal distro Linux.
Persyaratan untuk Menjalankan WSL di Windows 10
Sebelum Anda mengaktifkan Subsistem Windows untuk Linux, Anda harus mengetahui persyaratan minimum yang diperlukan untuk menjalankan WSL.
Menurut Microsoft, Anda harus menjalankan Windows 10 (64-bit) versi 2004 atau lebih tinggi dengan Build 19041 atau lebih tinggi (Untuk semua versi Windows 11 dapat menjalankan WSL.)
Jika Anda tidak yakin dengan varian Windows 10 Anda, mudah untuk memeriksa versi Windows 10 mana yang telah Anda instal.
Cara Mengaktifkan Subsistem Windows untuk Linux
Untuk menginstal shell bash Linux di Windows 10, Anda harus terlebih dahulu mengaktifkan Subsistem Windows untuk Linux.
Anda akan mengetahui jika WSL tidak diaktifkan karena Anda akan mengalami kesalahan: “Komponen opsional Subsistem Windows untuk Linux tidak diaktifkan. Silakan aktifkan dan coba lagi.”
Berikut cara mengaktifkan WSL di Windows 10:
Anda harus terlebih dahulu masuk ke Programs and Features.
1. Buka Pengaturan Windows 10 dan pilih Apps.
2. Di sisi kanan jendela, di bawah Pengaturan terkait, klik Programs and Features.
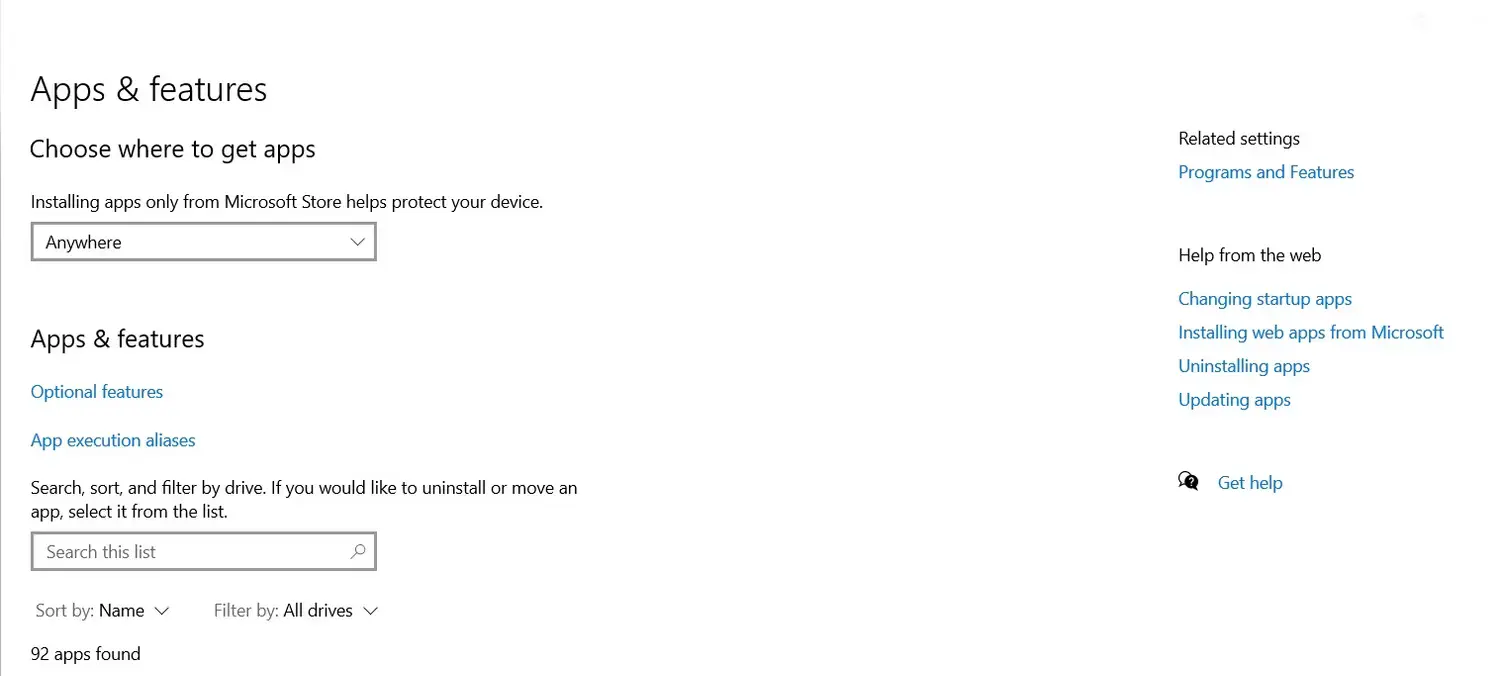
3. Setelah Anda masuk, klik Aktifkan atau nonaktifkan fitur Windows di panel kiri. Kemudian gulir ke bawah dan centang kotak yang sesuai untuk mengaktifkan Subsistem Windows untuk Linux.
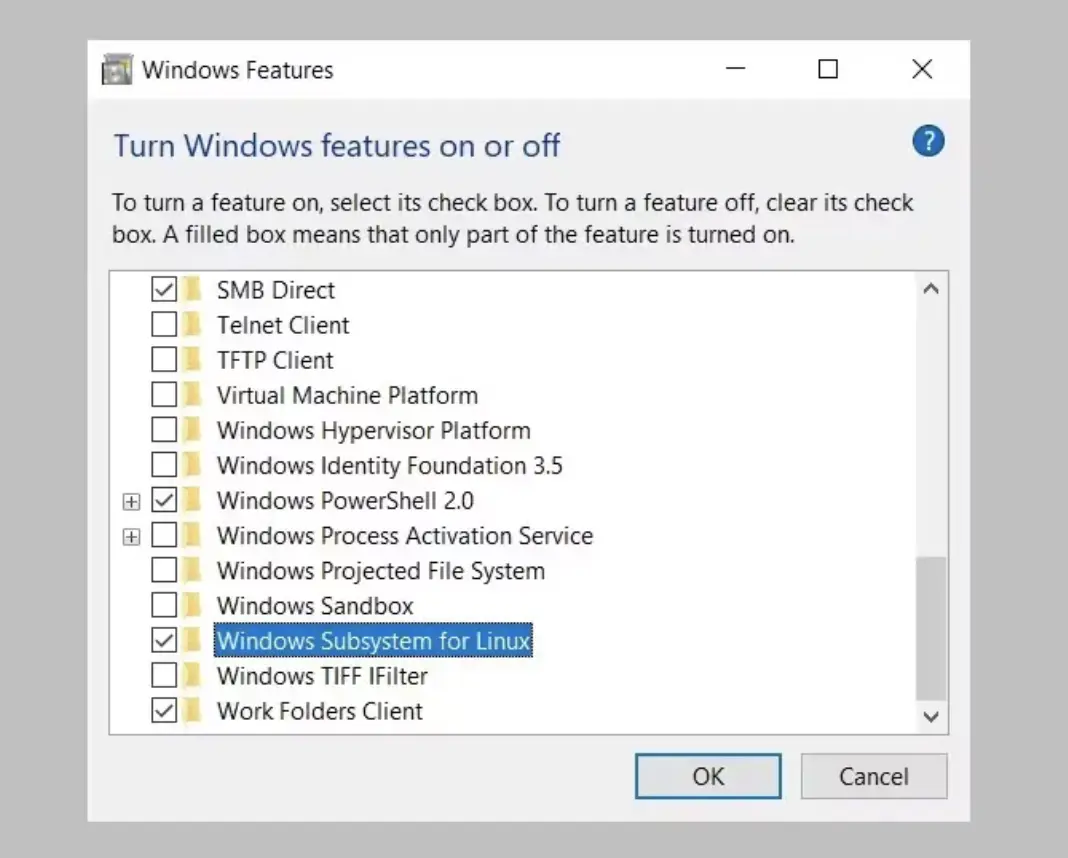
Klik OK untuk menyimpan perubahan Anda dan tekan Restart sekarang untuk menyelesaikan prosesnya.
Menginstal WSL di Mesin Windows
Dengan WSL diaktifkan pada perangkat Windows Anda, Anda dapat menginstal Subsistem Windows untuk Linux. Setelah itu, Anda dapat menginstal distro Linux apa pun yang didukung langsung di dalam PC Windows Anda. Memilih distro Linux yang kecil dan ringan mungkin bisa membantu.
Anda juga dapat menginstal desktop Linux di Windows yang memberi Anda UI grafis untuk digunakan.
WSL1 atau WSL2: Mana yang Lebih Baik Untuk Anda?
WSL2 adalah versi upgrade dari Subsistem Windows untuk Linux dan sekarang menjadi default ketika menginstal distribusi Linux di Windows. Ia bekerja dengan Windows 11 atau Windows 10, Versi 1903, Build 18362 atau lebih tinggi.
Ada beberapa perbedaan antara kedua versi WSL; terutama, WSL2 menawarkan kinerja yang lebih baik selain dukungan kompatibilitas panggilan sistem penuh dan dukungan IPv6. Selain itu, WSL2 menggunakan kernel Linux lengkap di dalam mesin virtual (VM) yang dikelola, sehingga Anda tidak perlu menyiapkan dan mengelola VM untuk menjalankan distro Linux.
Alasan Beralih ke WSL1
Meskipun versi terbaru WSL menawarkan kinerja yang lebih baik dan dukungan yang lebih luas, ada beberapa alasan mengapa Anda mungkin ingin menggunakan versi yang lebih lama. Hal ini karena WSL1 berjalan dengan VMware dan VirtualBox versi lama, dan WSL2 tidak, meskipun kompatibel dengan versi terbaru VirtualBox dan VMware, yang keduanya mendukung Hyper-V.
Alasan utama menggunakan WSL1 dibandingkan WSL2 adalah karena ia menawarkan kinerja yang lebih baik di seluruh sistem file OS, sebuah rintangan yang dapat diatasi dengan membuat file proyek Anda di sistem file Linux.
Dengan WSL diaktifkan dan distro Linux terinstal, Anda akan siap menjalankan perintah.

