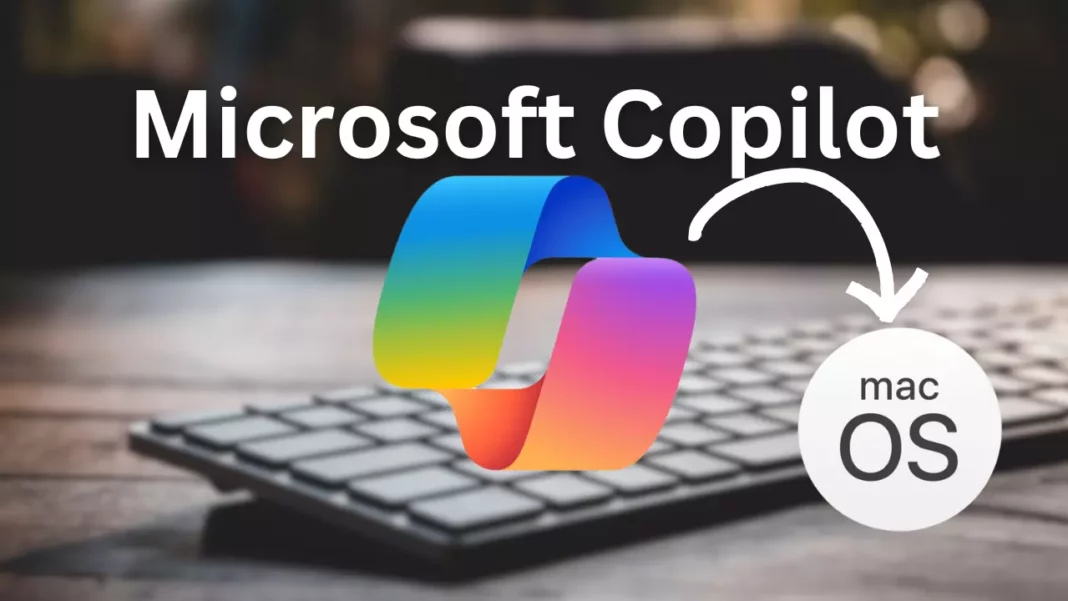Microsoft tidak menawarkan aplikasi Mac asli untuk Copilot, namun pengguna Mac masih dapat menginstal chatbot populer di komputer mereka. Ada dua cara untuk mendapatkan Copilot di Mac, dan Anda bahkan dapat meluncurkannya hanya dengan menekan satu tombol.
Instal Microsoft Copilot Dari Mac App Store
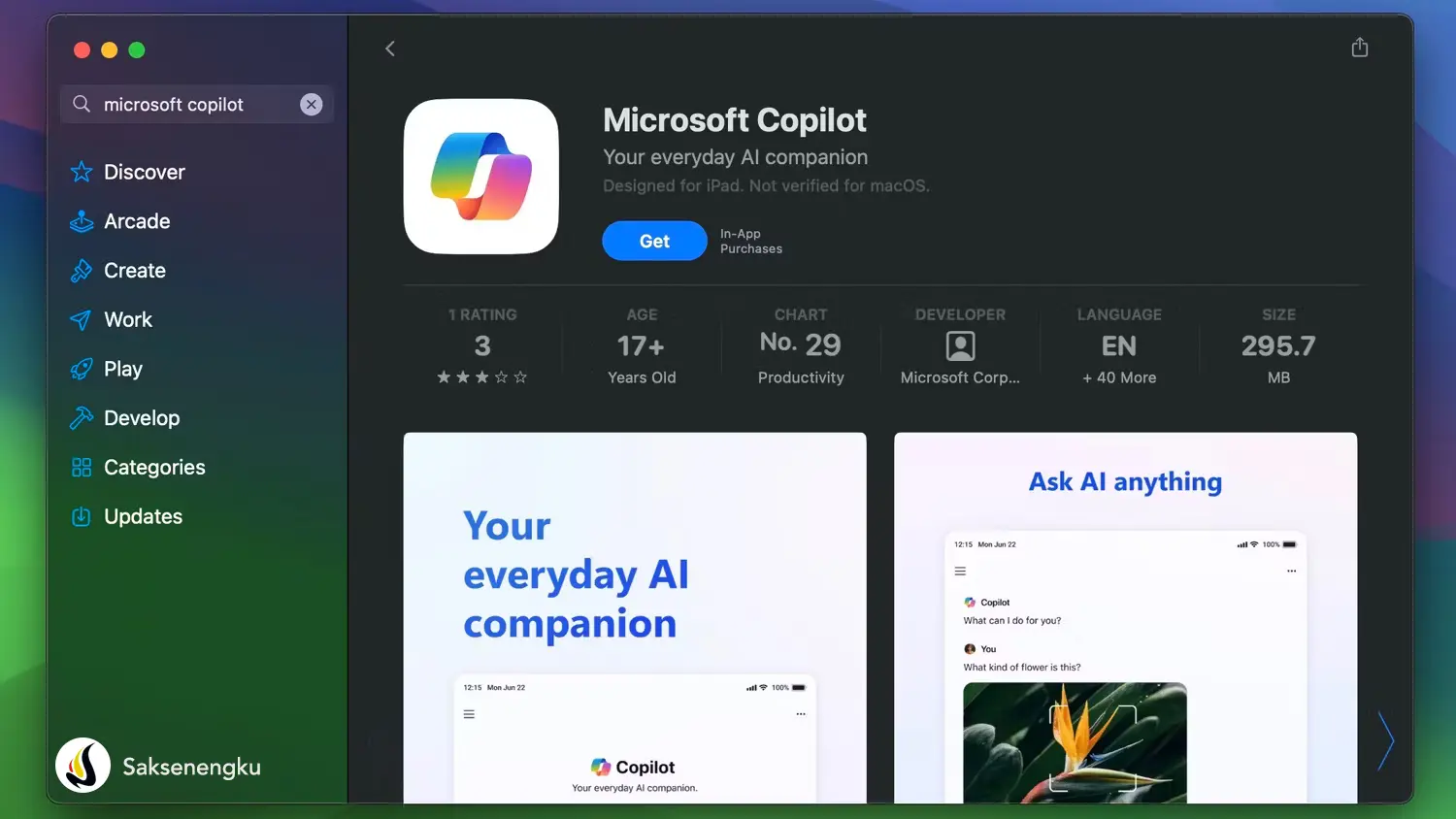
Jika Anda memiliki Mac silikon Apple, Anda beruntung karena Anda dapat menginstal dan menjalankan Microsoft Copilot versi iPad di komputer Anda. Begini caranya:
1. Luncurkan app App Store di Mac Anda dari Dock, Launchpad, atau folder Aplikasi di Finder.
2. Cari “Copilot” untuk menemukan aplikasi yang terdaftar di bagian Aplikasi iPhone & iPad.
3. Klik Dapatkan di samping nama aplikasi untuk menginstalnya.
4. Anda akan menemukan aplikasinya di Launchpad Anda. Anda dapat menyeretnya ke Dock untuk mengaksesnya dengan cepat.
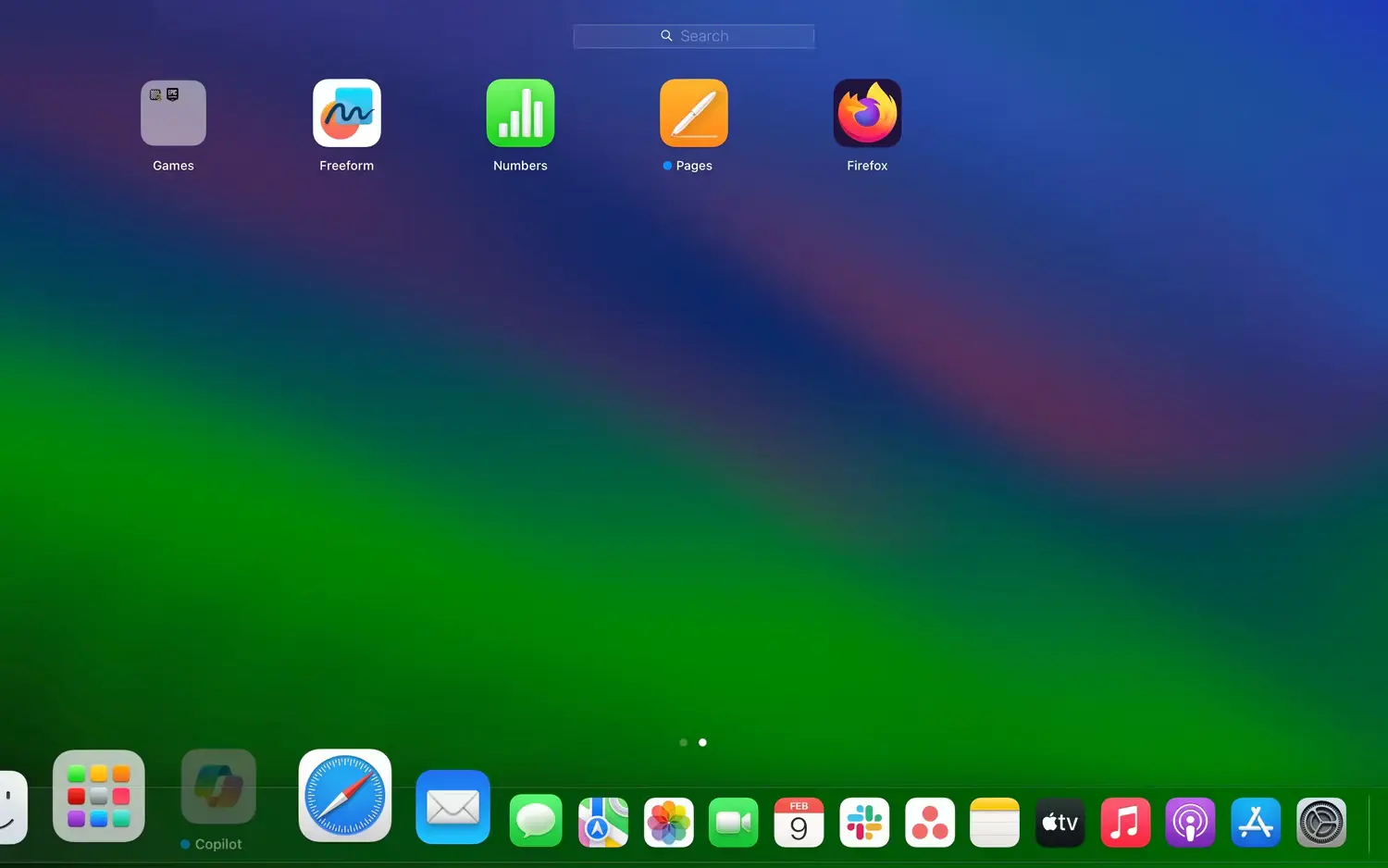
Klik dua kali ikonnya untuk segera mulai menggunakan Copilot. Lompat ke bagian Memulai di bawah untuk mengenal aplikasi ini.
Cara Meluncurkan Copilot di Mac Dengan Pintasan Keyboard
Jika menambahkan Copilot ke Dock tidak cukup nyaman, dan Anda ingin meluncurkan chatbot AI Microsoft hanya dengan menekan satu tombol, Anda dapat membuat pintasan khusus menggunakan aplikasi Pintasan di macOS:
1. Luncurkan aplikasi Shortcuts bawaan di Mac Anda. Anda akan melihatnya di Launchpad di dalam folder Lainnya. Alternatifnya, gunakan pencarian Spotlight di Mac Anda (Command + Space) untuk menemukannya.
2. Pilih All Shortcuts dari sidebar kiri dan klik tombol plus (+) pada toolbar di bagian atas jendela untuk membuat pintasan baru.
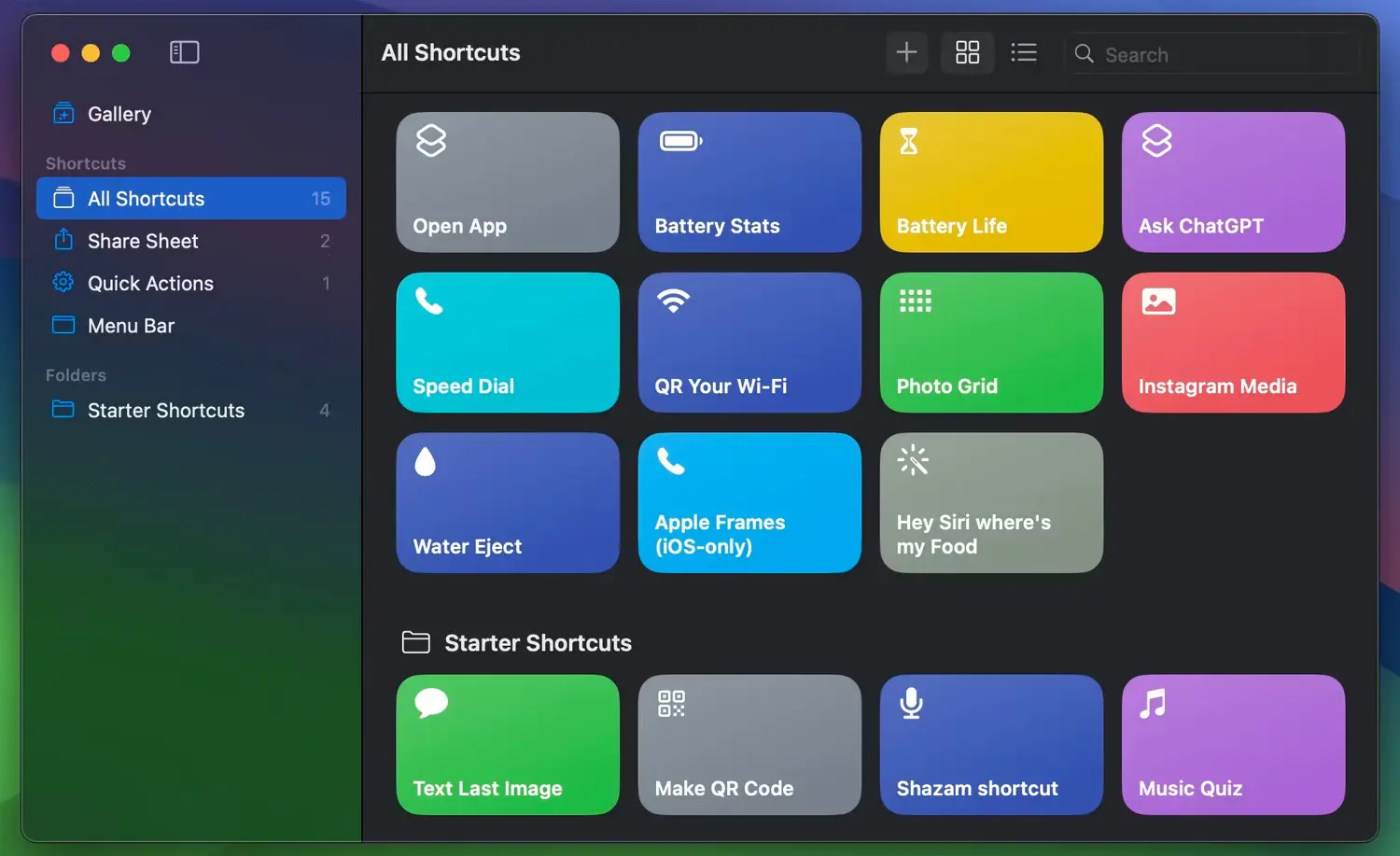
3. Seret tindakan Open App dari sidebar kanan ke ruang kosong di sebelah kiri.
4. Klik bidang Aplikasi berwarna biru dan gunakan bilah pencarian untuk menemukan dan memilih Copilot
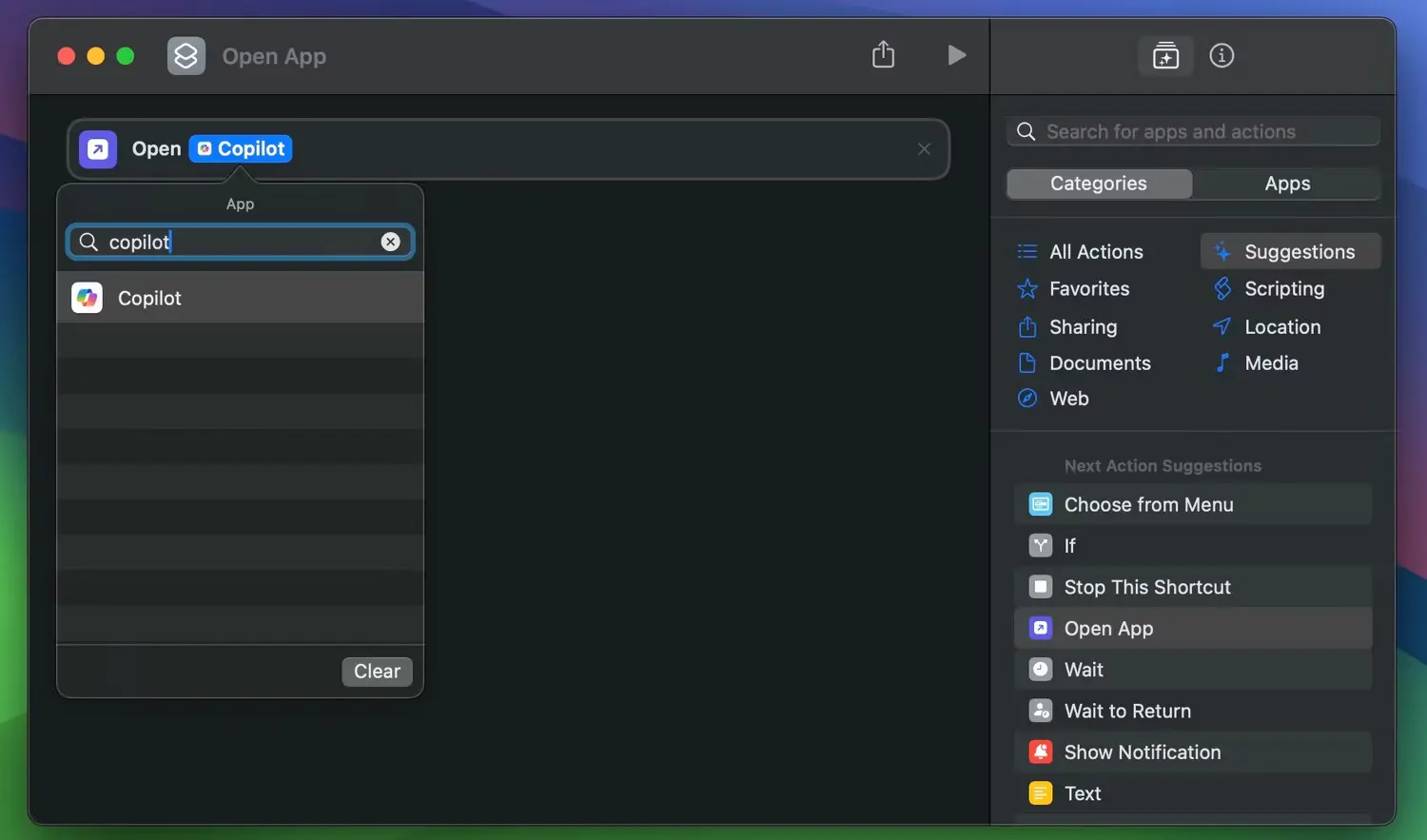
5. Selanjutnya, beralih ke tab Info (i) di sidebar dan klik Add Keyboard Shortcut.
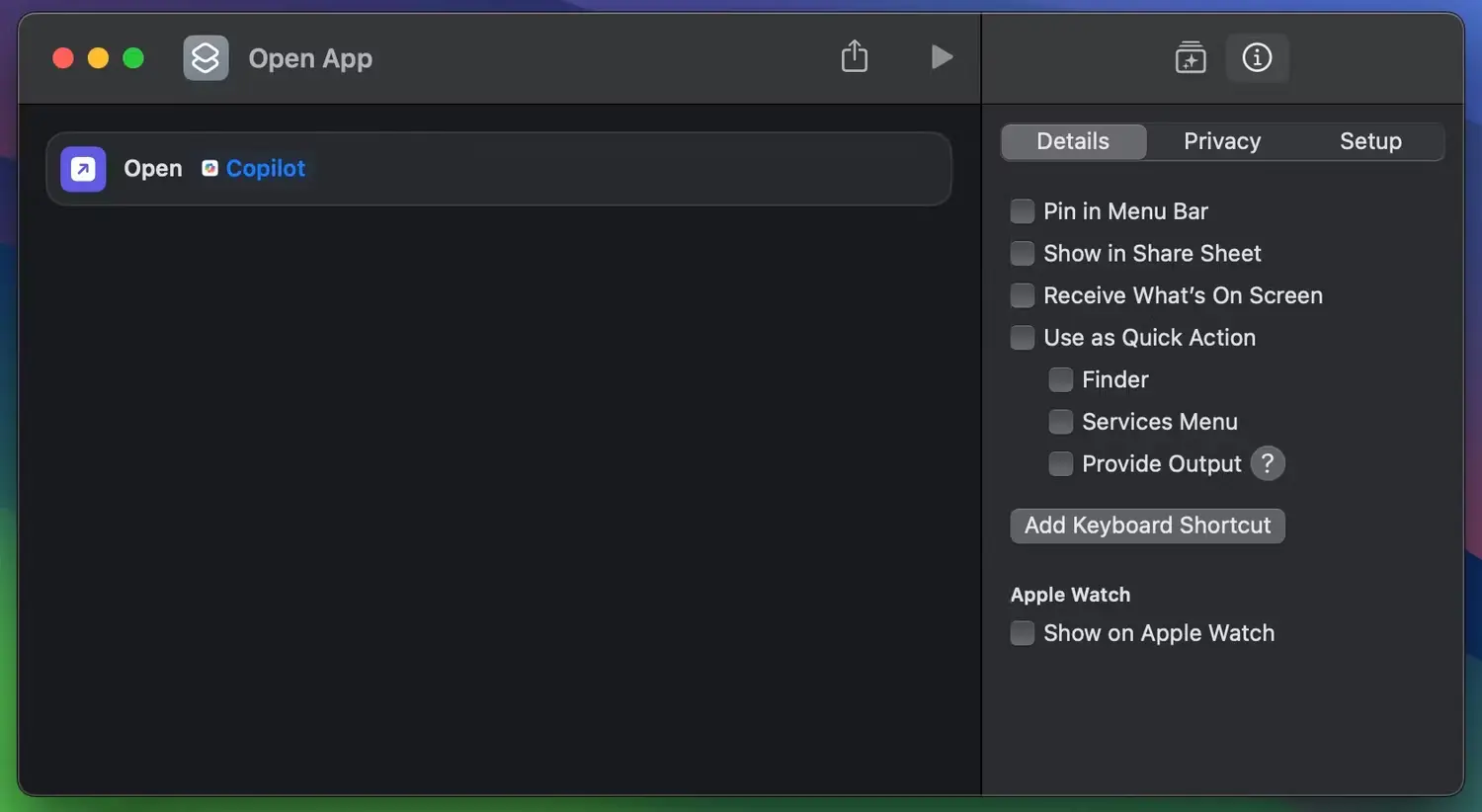
6. Sekarang, masukkan kombinasi tombol yang Anda suka, namun pastikan kombinasi tersebut tidak tumpang tindih dengan pintasan keyboard Mac berguna lainnya. Kemudian, tekan tombol Kembali.
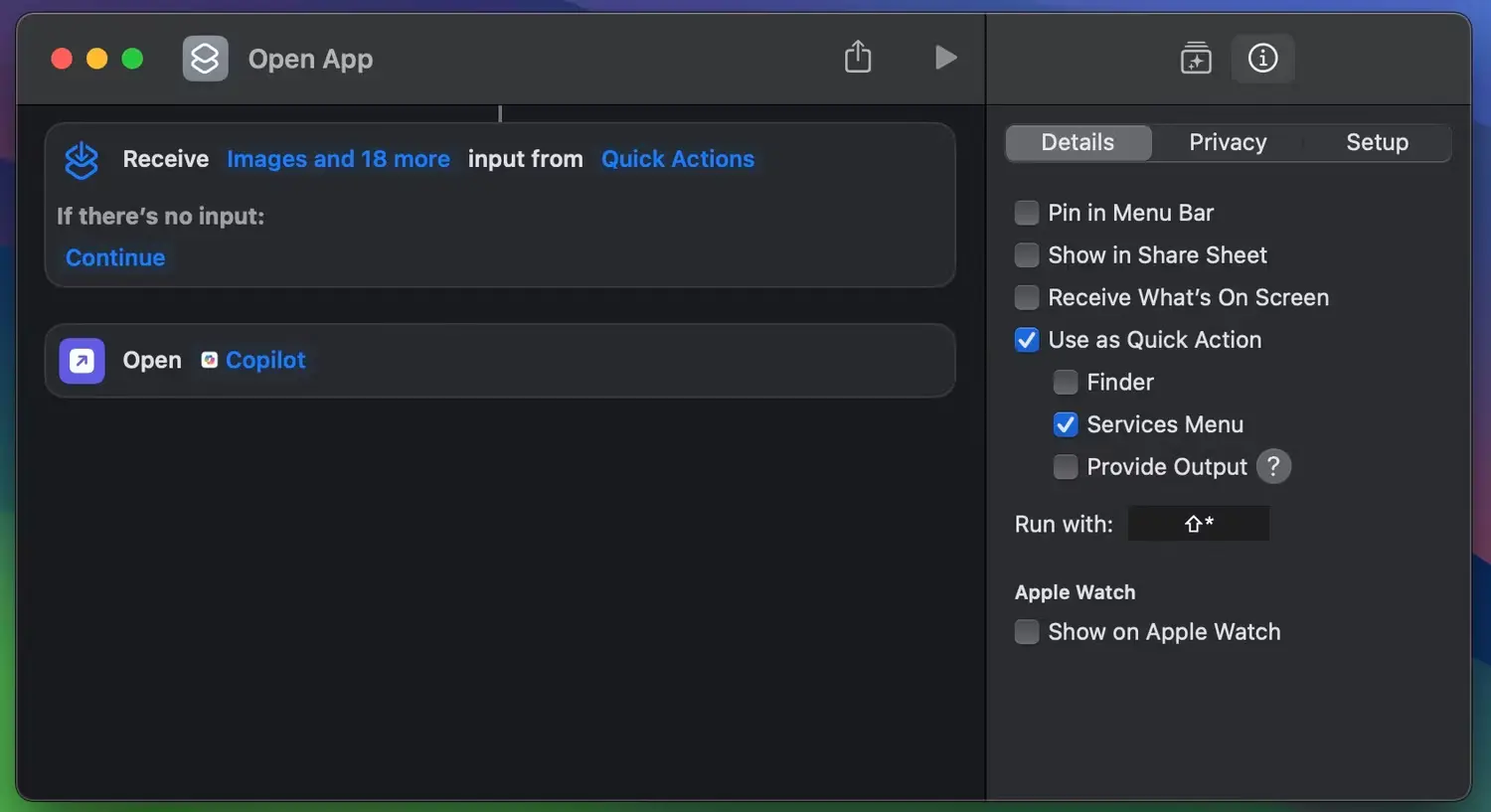
Kini Anda dapat keluar dari aplikasi Pintasan dan memasukkan pintasan keyboard yang Anda tambahkan untuk meluncurkan Microsoft Copilot dengan cepat di Mac Anda, apa pun yang Anda lakukan.
Instal Microsoft Copilot sebagai Aplikasi Web di Mac Anda
Jika Anda memiliki Intel Mac, Anda tidak akan dapat menginstal aplikasi iPad Copilot dari Mac App Store. Sebagai gantinya, Anda harus menginstal Microsoft Copilot sebagai aplikasi web di macOS Sonoma atau versi lebih baru:
1. Pertama, perbarui Mac Anda jika belum menjalankan setidaknya MacOS Sonoma.
2. Buka Safari dan buka halaman web Microsoft Copilot.
3. Sekarang, klik File > Add to Dock dari bilah menu.
4. Saat Anda mendapatkan pop-up konfirmasi, klik Add.
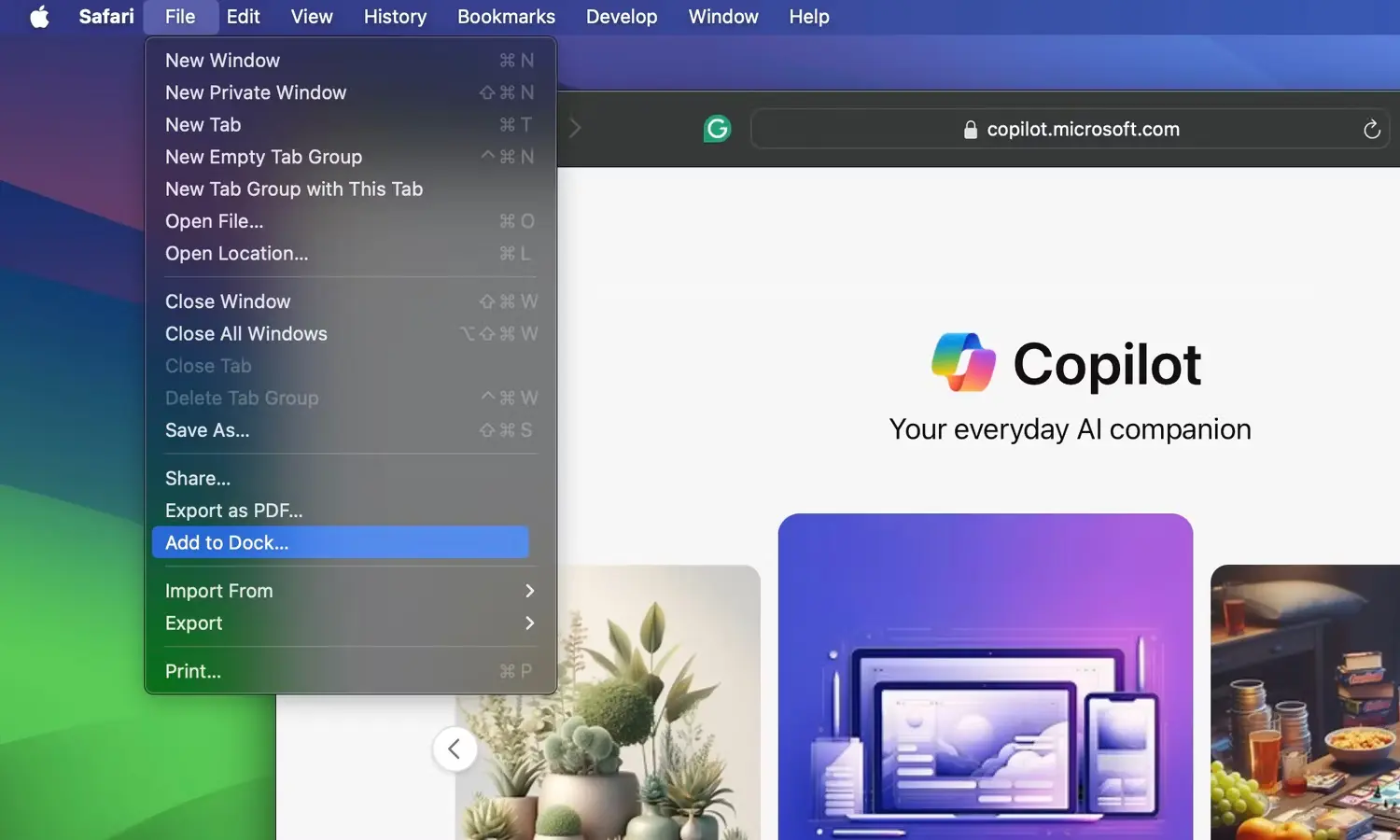
Anda akan segera menemukan aplikasi web Copilot di Dock Anda. Luncurkan untuk memulai.
Memulai Microsoft Copilot di Mac Anda
Saat Anda meluncurkan Copilot untuk pertama kalinya, Anda akan melihat layar selamat datang yang meminta Anda untuk menyetujui Persyaratan Layanan Microsoft. Klik Lanjutkan dan ikuti langkah-langkah berikut untuk mengonfigurasi Copilot di Mac Anda dengan benar:
1. Hal pertama yang harus Anda lakukan adalah mengaktifkan GPT-4, karena itulah salah satu keuntungan terbesar menggunakan Copilot dibandingkan ChatGPT. Gulir ke bawah pada layar utama dan aktifkan Gunakan GPT-4.
2. Selanjutnya, klik ikon elipsis (…) di sudut kanan atas jendela dan pilih Tampilkan Semua Nada untuk menyesuaikan respons Copilot.
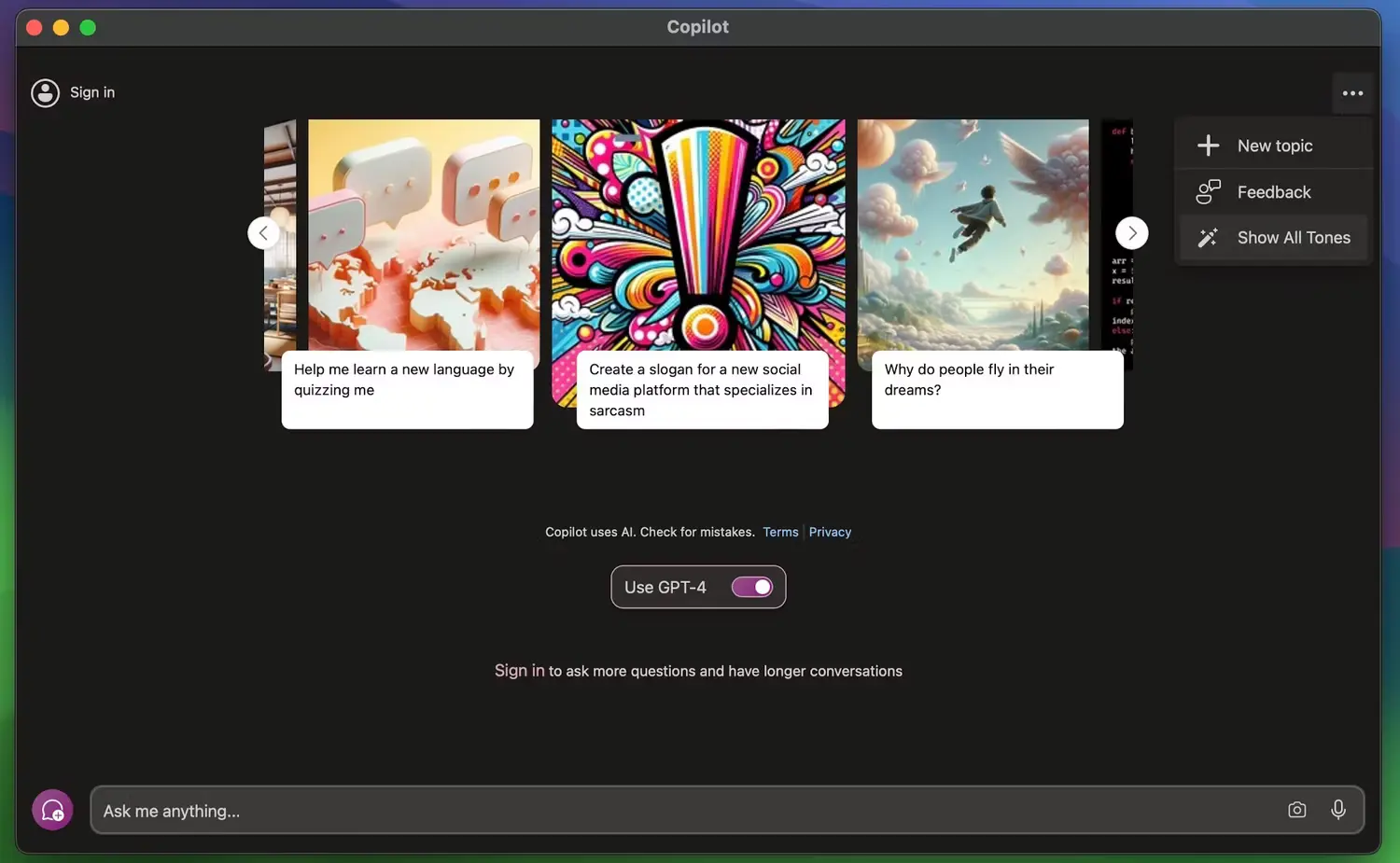
3. Anda dapat memilih dari Kreatif, Seimbang, dan Tepat. Secara default, ini disetel ke Materi Iklan, yang memberi Anda respons deskriptif. Saya menggunakan pengaturan Tepat karena saya lebih menyukai tanggapan ringkas yang hanya berisi fakta yang saya perlukan.
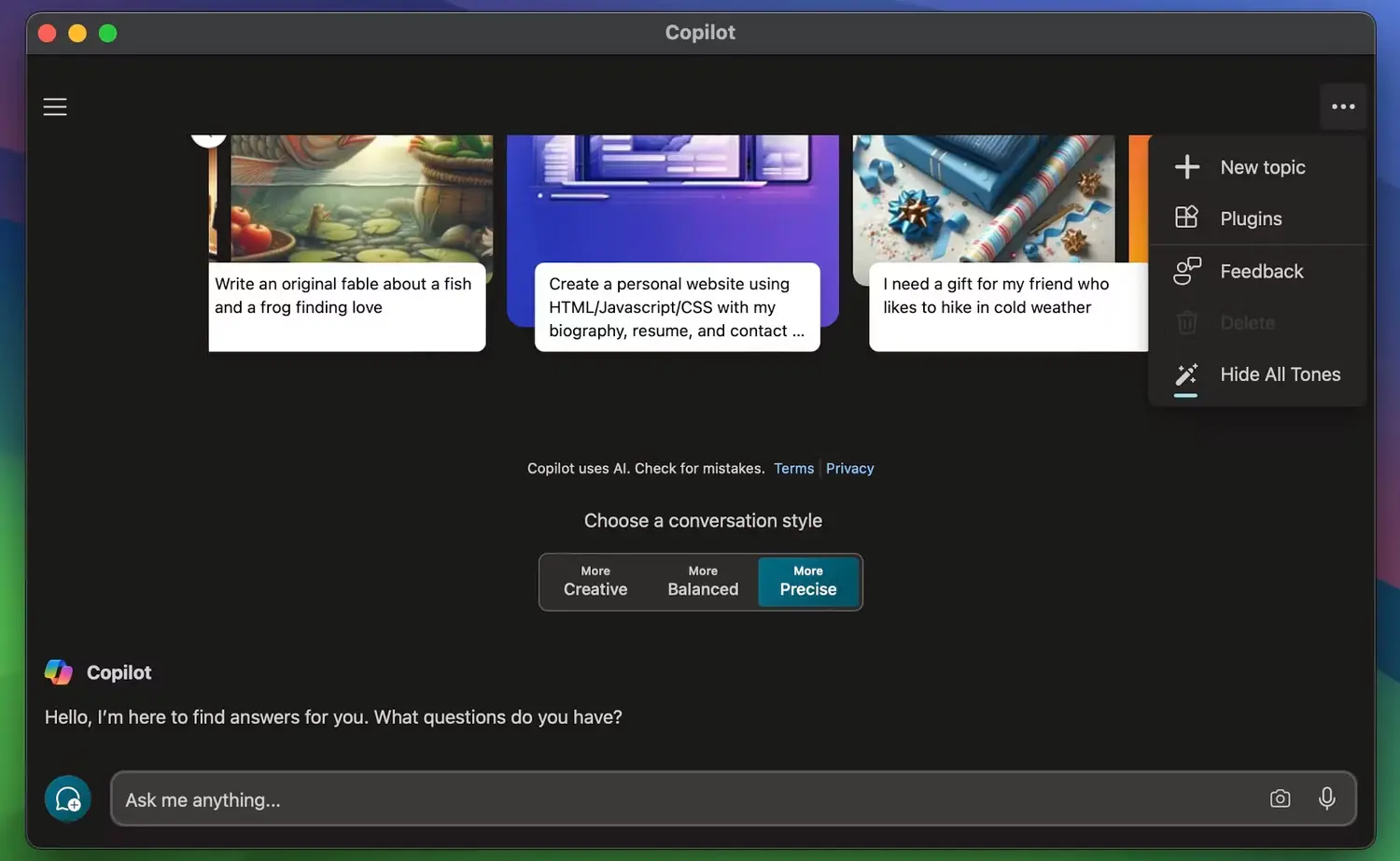
4. Selain itu, Anda dapat mengklik Masuk di pojok kiri atas jendela dan masuk dengan akun Microsoft Anda. Hal ini memungkinkan Anda mengajukan lebih banyak pertanyaan dan melakukan percakapan lebih lama dengan chatbot AI.
Pada titik ini, Anda sudah siap untuk menggunakan Copilot di Mac Anda secara maksimal. Jika Anda ingin melakukan penyesuaian lebih lanjut, klik ikon tiga garis di pojok kiri atas untuk mengakses menu pengaturan aplikasi. Di sini, Anda dapat mengubah tema, wilayah dan bahasa, izin, dan pengaturan privasi untuk Copilot.
Manfaat Menggunakan Copilot Dibandingkan ChatGPT
Keuntungan terbesar menggunakan chatbot AI Microsoft dibandingkan penawaran ChatGPT OpenAI adalah Anda dapat mengakses GPT-4 secara gratis. Ini berarti Anda dapat menyertakan gambar dalam kueri Anda, memanfaatkan generasi seni DALL·E 3, menginstal plugin pihak ketiga untuk memperluas rangkaian fitur Copilot, dan banyak lagi.
Sebaliknya, pengguna ChatGPT harus membayar biaya bulanan untuk berlangganan ChatGPT Plus untuk mengakses fitur-fitur ini. Meskipun ChatGPT dapat digunakan di Mac, Anda tidak akan menemukan ChatGPT versi iPhone atau iPad di Mac App Store.