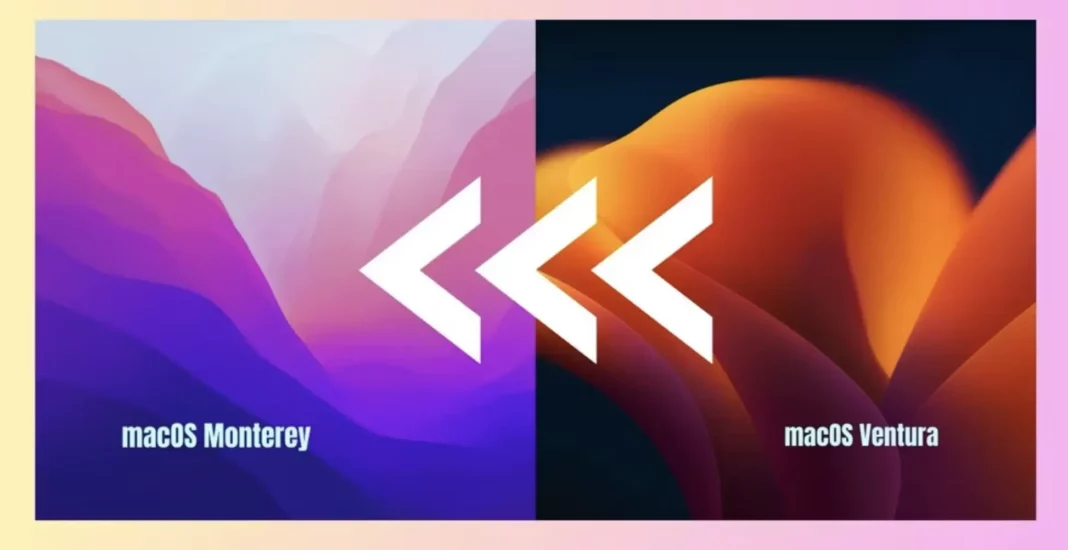macOS Ventura memiliki banyak fitur hebat yang menjadikannya sistem operasi yang solid. Tetapi jika Anda lebih suka pengalaman Anda dengan macOS Monterey, Anda harus menurunkan versi untuk mendapatkannya kembali.
Apple memberi Anda pemberitahuan tentang memutakhirkan macOS, tetapi tidak memandu Anda tentang cara menurunkan versi. Untungnya, kami mengetahui cara terbaik untuk menurunkan versi ke versi macOS yang lebih lama, dan keduanya bekerja di Apple Silicon dan Intel Mac. Jadi, baca terus untuk mengetahui apa itu dan apa yang terbaik untuk Mac Anda.
Gunakan Pencadangan Time Machine untuk Menurunkan Versi Dari macOS Ventura ke macOS Monterey
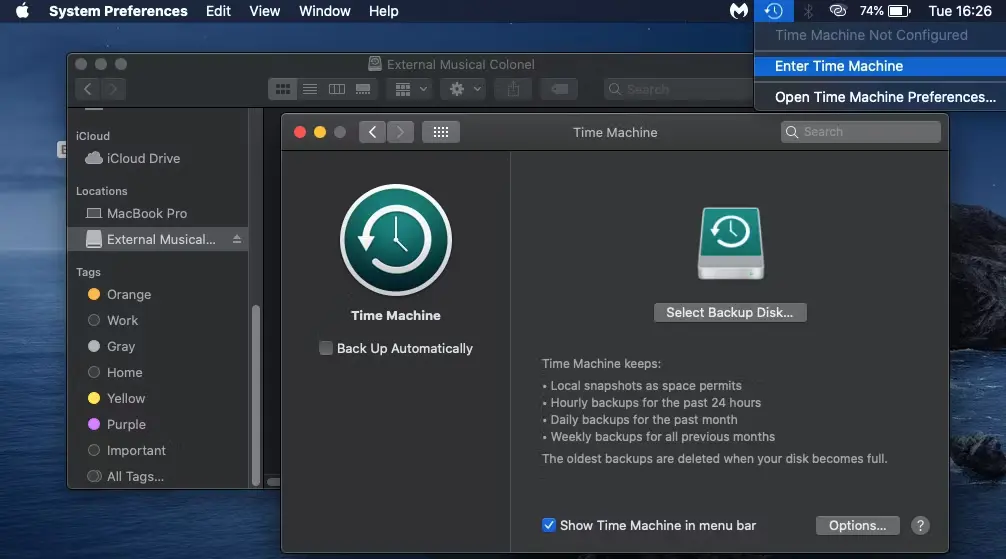
Time Machine adalah utilitas bawaan di macOS yang memungkinkan pengguna mencadangkan Mac mereka untuk menyimpan file, informasi pribadi, aplikasi, dan data aplikasi jika ada yang hilang atau rusak. Itu juga dapat mempertahankan versi sistem operasi yang ada di Mac selama pencadangan.
Artinya, jika Anda sudah mengetahui cara menyiapkan dan menggunakan Time Machine di Mac dan membuat cadangan saat menggunakan macOS Monterey, Anda memiliki cara yang cukup mudah untuk menurunkan versi dari macOS Ventura.
Sebelum Anda menurunkan versi dengan cadangan Time Machine, cadangkan Mac Anda saat sedang menjalankan macOS Ventura jika Anda mengalami masalah dengan penurunan versi. Anda juga harus melakukan pencadangan di luar Time Machine untuk mentransfer file yang telah Anda buat dan perbarui sejak penggunaan terakhir macOS Monterey ke Mac Anda tanpa mentransfer macOS Ventura dengannya.
Dengan pencadangan Anda selesai, Anda siap untuk downgrade. Untuk mulai menurunkan versi dari macOS Ventura ke macOS Monterey, colokkan hard drive eksternal Anda (atau apa pun tempat Anda menyimpan cadangan Time Machine) ke Mac Anda, lalu mulai ulang Mac Anda.
Saat Mac Anda memulai ulang atau menyalakan kembali, tekan Command + R jika Anda memiliki Intel Mac, atau tahan tombol daya jika Anda memiliki Apple silikon Mac untuk memulainya dalam Mode Pemulihan dan pilih Options.
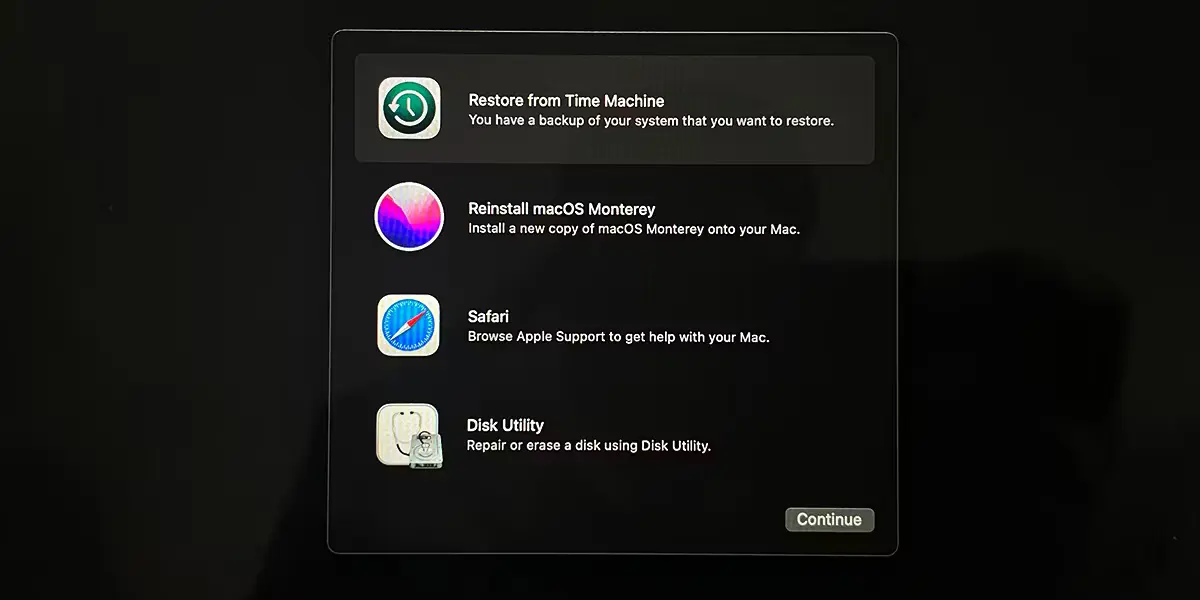
Anda mungkin diminta untuk memilih akun pengguna Mac Anda dan mengetikkan kata sandi Anda, setelah itu Anda akan berada di layar Pemulihan macOS, di mana Anda akan melihat beberapa opsi. Pilih Pulihkan Dari Pencadangan Mesin Waktu dan klik Lanjutkan. Kemudian, klik Lanjutkan lagi.
Anda sekarang akan diminta untuk memilih Sumber Pemulihan. Pilih drive yang telah Anda sambungkan ke Mac Anda, dan telusuri berbagai cadangan tempat Anda dapat melihat macOS apa yang sedang Anda jalankan saat itu. Pilih cadangan dengan macOS Monterey sebagai sistem operasinya. Kami menyarankan untuk memilih cadangan terakhir dari sebelum Anda memutakhirkan ke macOS Ventura untuk menyimpan data sebanyak mungkin.
Ikuti petunjuk yang tersisa untuk memulihkan Mac Anda dengan cadangan Time Machine pilihan Anda, dan Mac Anda sekarang akan berjalan di macOS Monterey
Untuk menyelesaikan downgrade sepenuhnya, transfer file yang Anda buat selama menjalankan macOS Ventura dari cadangan eksternal Anda. Anda tidak akan dapat menyimpan file dari aplikasi yang memerlukan macOS Ventura untuk dijalankan, tetapi yang lainnya akan berfungsi dengan baik
Buat Penginstal yang Dapat Di-boot untuk Menurunkan versi macOS Ventura ke macOS Monterey
Anda dapat menurunkan versi dari macOS Ventura meskipun Anda tidak memiliki cadangan Time Machine dari saat Anda memiliki macOS Monterey di Mac Anda. Ini adalah proses yang lebih rumit, tetapi dimungkinkan dengan membuat penginstal yang dapat di-boot dari macOS yang Anda inginkan.
Penginstal yang dapat di-boot adalah program penginstalan yang ditempatkan di hard drive eksternal atau flash drive sehingga dapat diakses dan dijalankan bahkan ketika komputer tidak memiliki apa pun di dalamnya.
Untuk membuat penginstal yang dapat di-boot, Anda memerlukan flash drive atau hard drive eksternal dengan ruang kosong minimal 14GB. Kemudian, Anda perlu mengunduh penginstal untuk macOS Monterey ke Mac untuk meletakkannya di drive.
Anda dapat mengunduh penginstal macOS Monterey langsung dari Mac App Store. Anda tidak dapat mencarinya secara manual karena beberapa alasan, jadi silakan gunakan tautan unduhan di bawah ini.
Unduh: macOS Monterey (Gratis)
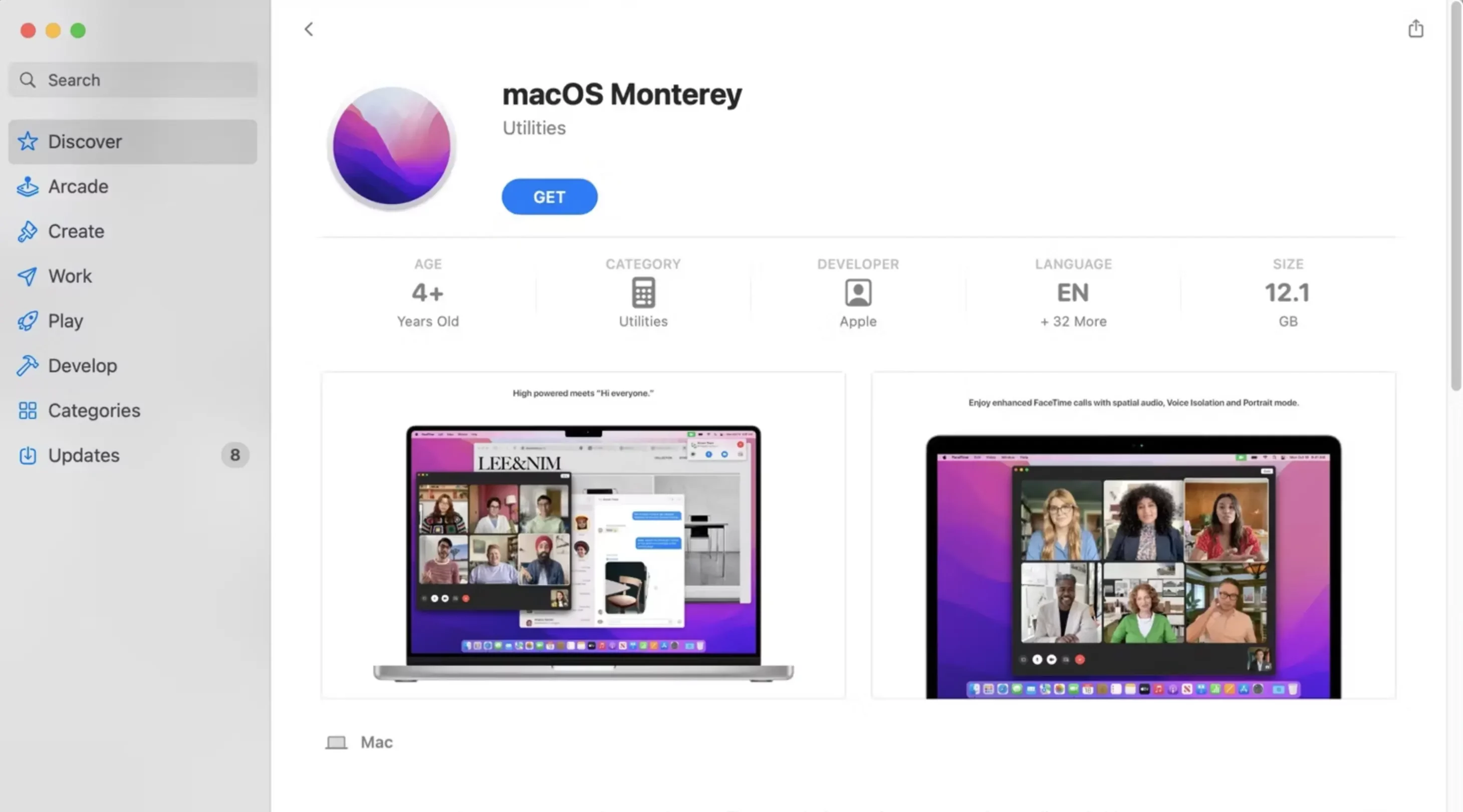
Unduh penginstal dengan mengklik tombol Dapatkan, dan jangan membuka file. Alih-alih, buka folder Aplikasi Anda dan pastikan penginstal ada di sana. Jika tidak, klik dan seret ke sana. Kemudian colokkan flash drive atau hard drive eksternal Anda ke Mac Anda.
Jika drive Anda belum diformat sebelumnya, Anda harus melakukannya terlebih dahulu. Lihat instruksi kami untuk menginstal macOS dari drive USB dan memformat hard drive eksternal untuk Mac Anda untuk panduan langkah demi langkah.
Setelah drive Anda diformat, temukan dan luncurkan aplikasi Terminal menggunakan pencarian Spotlight (Command + Space). Kemudian, salin dan tempel perintah berikut, dan ganti “MyVolume” dengan nama drive yang Anda gunakan untuk downgrade: Kemudian, tekan tombol Return (atau Enter)
sudo /Applications/Install\ macOS\ Monterey.app/Contents/Resources/createinstallmedia --volume /Volumes/MyVolume
Anda akan diminta untuk memasukkan kata sandi administrator Anda. Ketik dan tekan Return lagi; perhatikan bahwa kata sandi Anda tidak akan terlihat di jendela Terminal!
Anda akan mendapatkan perintah baru pada saat itu—ketik Y dan tekan Return untuk mengonfirmasi bahwa Anda ingin menghapus volume. Klik Oke saat Anda mendapatkan peringatan bahwa Terminal ingin mengakses file pada volume yang dapat dilepas.
Setelah periode pemuatan, Terminal akan memberi tahu Anda bahwa prosesnya telah selesai, dan drive Anda sekarang akan memiliki nama penginstal macOS Monterey. Anda sekarang dapat keluar dari Terminal untuk memulai proses instalasi.
Peringatan:
Sebelum menginstal macOS Monterey di Mac Anda, Anda harus mencadangkan semua data Anda. Jika tidak, Anda berisiko kehilangan semua data Mac Anda di langkah berikutnya.
Untuk benar-benar melakukan penginstalan dan menurunkan versi macOS Anda ke Monterey, Anda harus mem-boot Mac Anda ke macOS Recovery, seperti metode Time Machine di atas. Untuk melakukan ini, mulai ulang Mac Anda, dan tekan Command + R jika Anda memiliki Intel Mac, atau tahan tombol daya hingga Anda melihat pesan Memuat Opsi Startup jika Anda memiliki Mac silikon Apple.
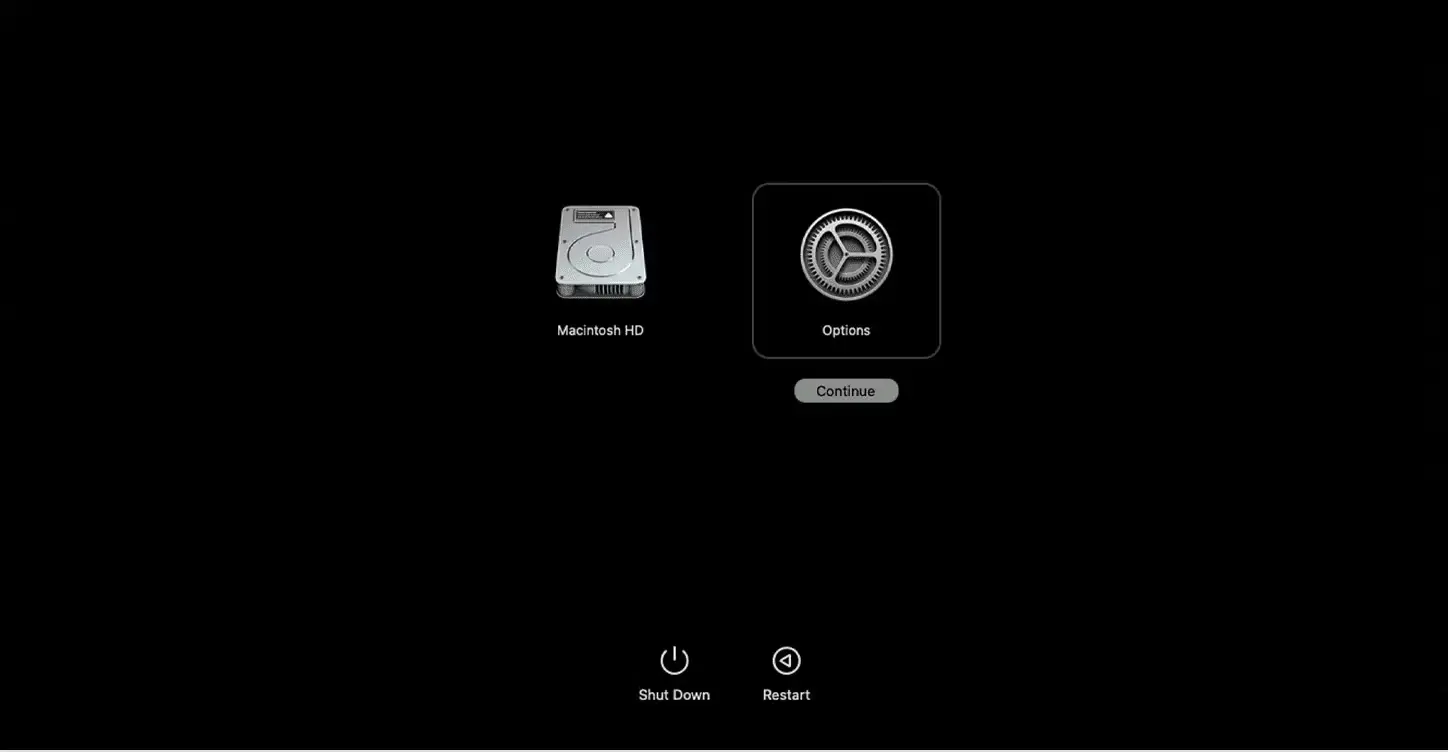
Klik Opsi saat muncul, lalu saat Anda berada di Pemulihan macOS, pilih Utilitas Disk. Sekarang, pilih disk mulai dari panel kiri dan klik Hapus, pilih HFS+ atau APFS sebagai formatnya. Ini akan membersihkan Mac Anda dari segalanya, termasuk sistem operasinya.
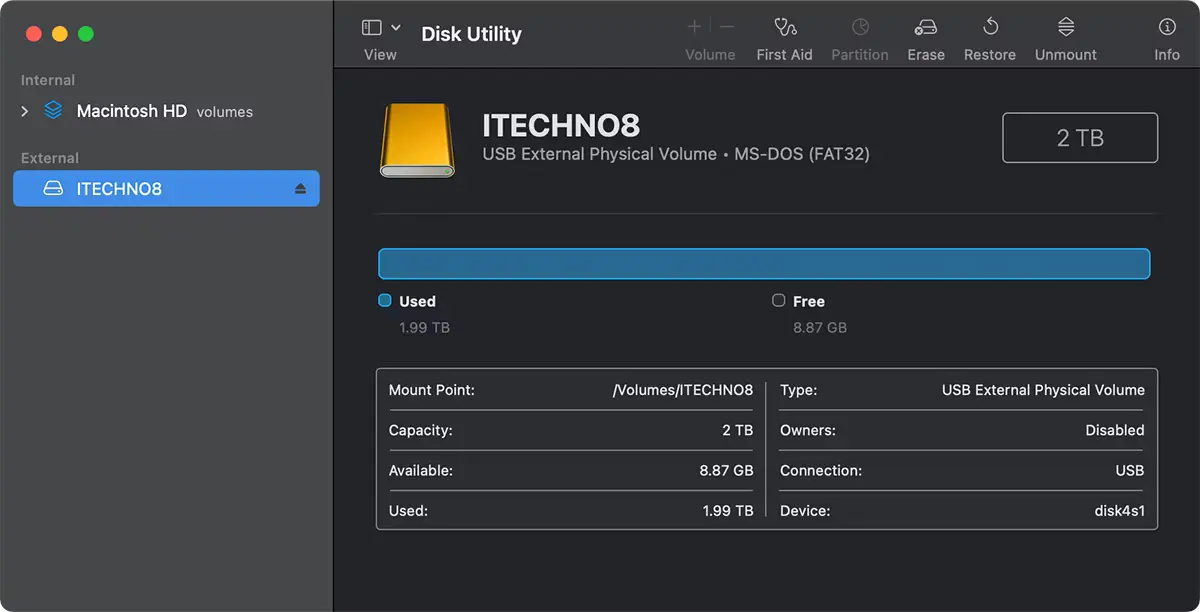
Mulai ulang Mac Anda lagi, tahan tombol Option jika Anda memiliki Intel Mac atau tahan tombol daya jika Anda memiliki Apple Silicon Mac.
Layar Startup Manager sekarang akan muncul. Arahkan ke USB flash drive atau hard drive eksternal Anda dengan tombol panah, dan tekan tombol Return untuk memilihnya. Pemasang akan memuat sendiri; setelah selesai, klik Instal macOS.
Setelah macOS Monterey terinstal sepenuhnya di Mac Anda, Anda dapat menyimpan kembali file dan data Anda di Mac dengan cadangan eksternal dan menikmati Mac yang telah diturunkan versinya
Turunkan Versi ke macOS Monterey Kapanpun Anda Suka
Jika Anda bukan penggemar macOS Ventura, Anda dapat menurunkan versi ke macOS Monterey kapan pun Anda mau. Salah satu dari metode di atas akan berfungsi di Mac Anda, apakah itu memiliki chip silikon Intel atau Apple, dan membiarkan Anda menyimpan sebagian besar file dan data Anda. Anda hanya akan kehilangan apa pun yang memerlukan macOS Ventura untuk berfungsi.
Ingatlah untuk mencadangkan Mac Anda sebelum menurunkan versi sistem operasi untuk memastikan Anda tidak kehilangan semua data secara permanen. Kami harap downgrade Anda berjalan lancar dan instruksi kami membantu Anda melewatinya