Jika Anda seperti kami, sekitar 30% waktu pengetikan Anda akan dihabiskan untuk menghapus kesalahan pengetikan. Kunci Hapus lama yang malang itu bisa berakhir dengan sedikit pukulan. Jika tombol Hapus Anda berhenti berfungsi di Mac Anda, Anda tidak perlu waktu lama untuk menyadarinya.
Namun, jika Anda tidak dapat menggunakan kunci hapus, lalu apa yang Anda lakukan? Itu tergantung pada apakah masalahnya ada pada perangkat keras atau perangkat lunak, tetapi ada beberapa opsi yang dapat membantu.
Berikut adalah beberapa perbaikan untuk dicoba jika Anda mengalami masalah dengan kunci Hapus Mac Anda tidak berfungsi.
Tentukan apakah Tombol Hapus Anda Berfungsi
Keyboard dapat dilanda sejumlah masalah, mulai dari tombol yang tidak berfungsi hingga ghosting keyboard. Salah satu hal yang paling penting untuk diketahui adalah apakah kunci Hapus Anda sendiri tidak berfungsi, atau apakah masalahnya adalah tidak dikenali di perangkat lunak tertentu.
Cara sederhana untuk memeriksanya adalah dengan memunculkan keyboard di layar, yang akan menyorot setiap penekanan tombol yang dikenali.
Untuk memeriksa apakah tombol Hapus Anda berfungsi dengan menggunakan keyboard di layar:
– Klik ikon Apple ().
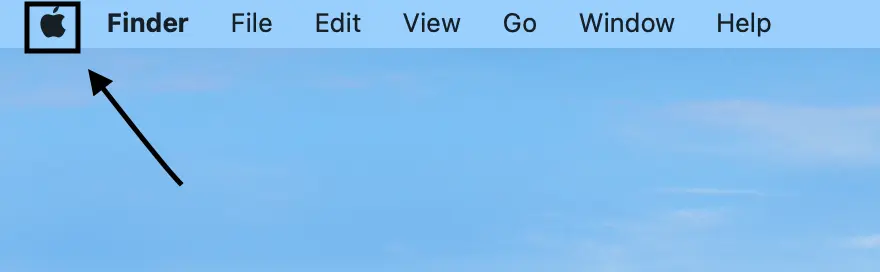
– Pilih System Settings
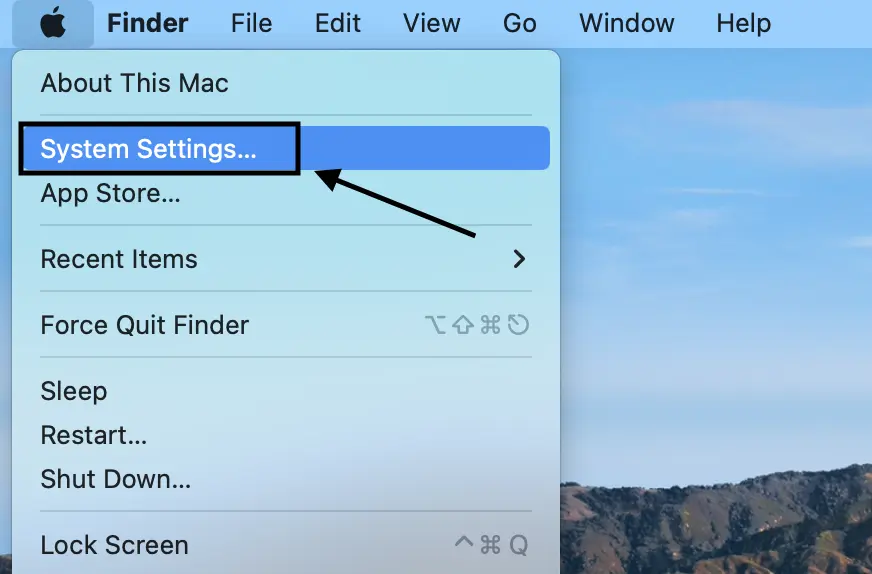
– Di menu sebelah kiri, gulir ke bawah dan klik Keyboard.
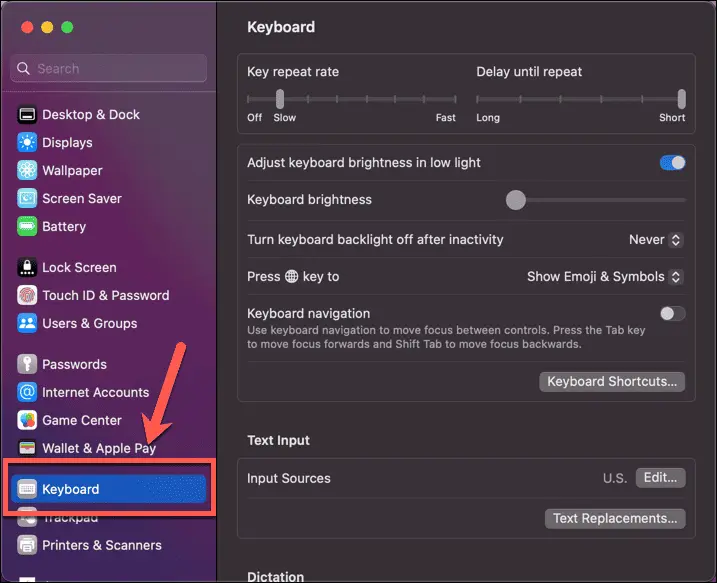
– Di bawah Input Sources klik Edit
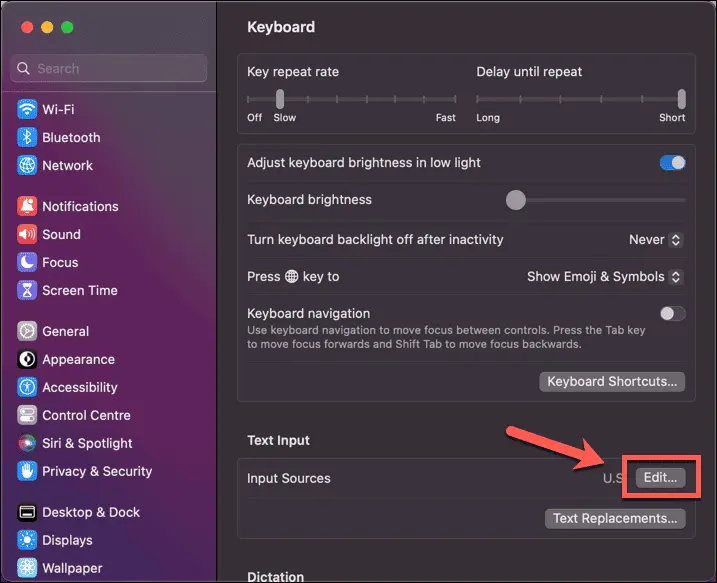
– Alihkan sakelar Show Input Menu in Menu Bar ke posisi aktif
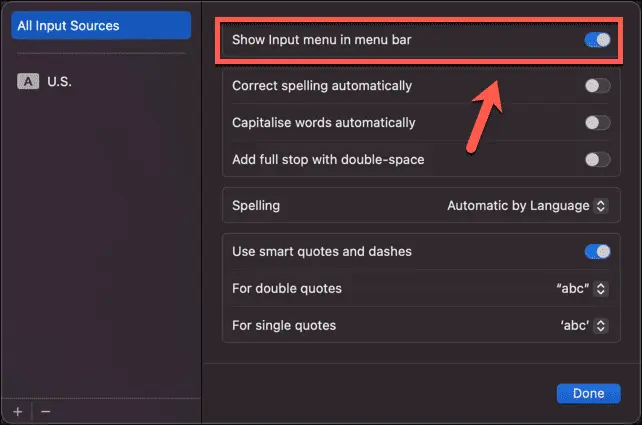
– Klik ikon Input Menu di bilah menu
![]()
– Pilih Show Keyboard Viewer
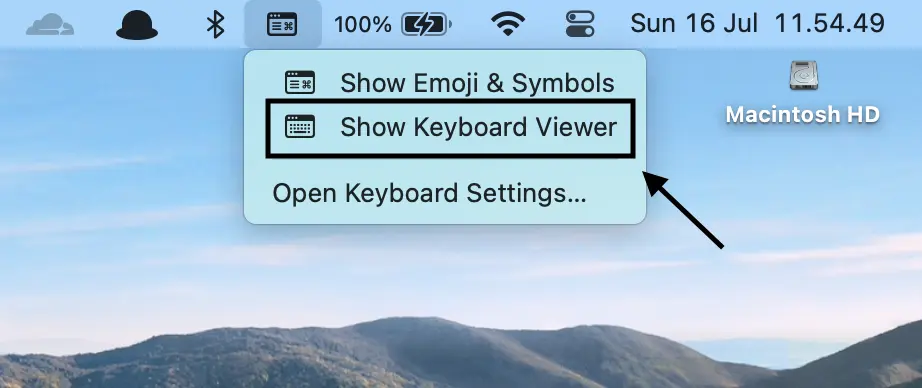
– Saat keyboard muncul di layar, tekan tombol Delete Anda.
– Jika kunci berfungsi dengan benar, tombol Delete pada Penampil Keyboard akan disorot.
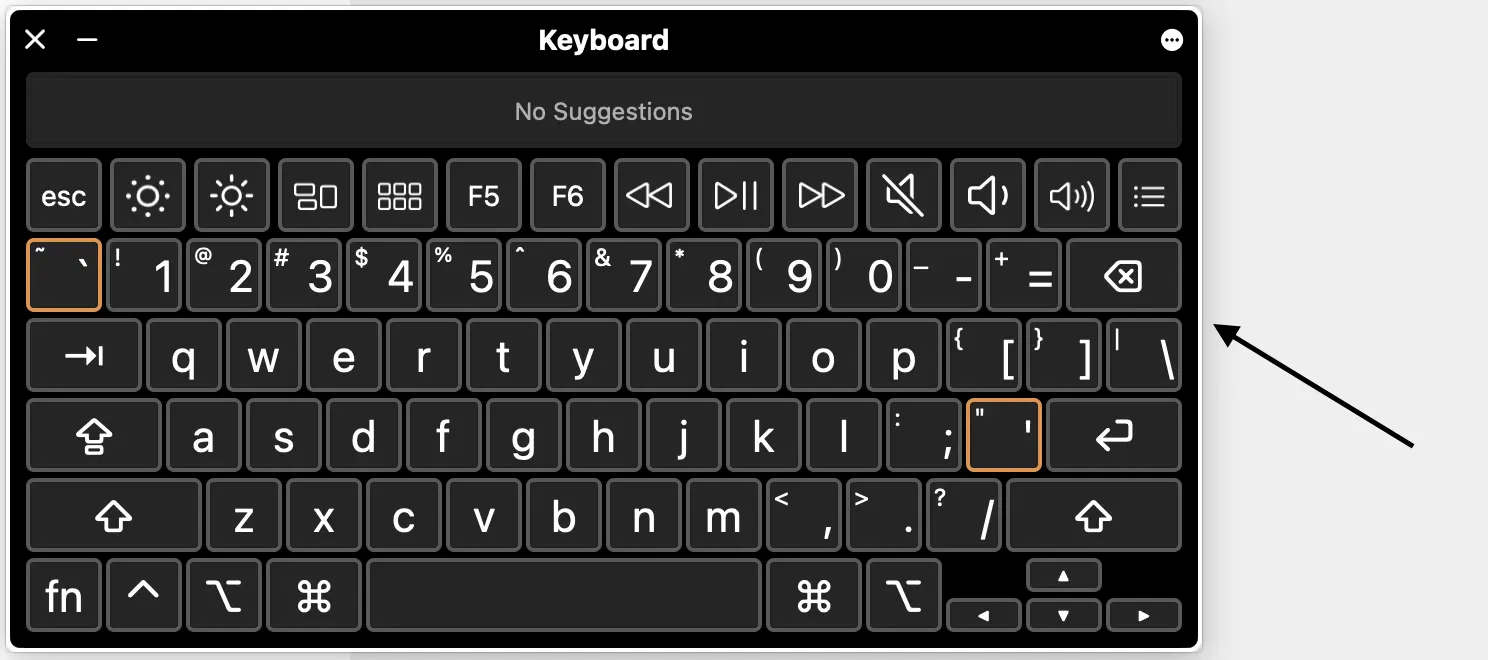
Ini menunjukkan bahwa masalahnya ada pada perangkat lunak Anda—jika ya, coba perbarui ke versi terbaru atau mulai ulang Mac Anda.
Jika tombol tidak disorot, tombol Hapus tidak dikenali oleh Mac Anda. Jika ini masalahnya, coba salah satu perbaikan di bawah ini.
Anda dapat mengeklik ikon Keyboard Viewer di bilah menu kapan saja untuk menguji apakah perbaikan berhasil.
Coba Mulai Ulang
itu klise karena suatu alasan. Banyak masalah komputer dapat diperbaiki hanya dengan menghidupkan ulang komputer Anda dan mengatur ulang apa pun yang menyebabkan masalah.
Coba matikan komputer Anda dan nyalakan kembali. Ini mungkin semua yang perlu Anda lakukan untuk memperbaiki masalah dengan kunci Hapus Mac Anda yang tidak berfungsi.
Periksa Koneksi untuk Keyboard Berkabel
Jika Anda menggunakan keyboard USB dengan Mac Anda, masalahnya mungkin hanya masalah koneksi.
Untuk memeriksa sambungan keyboard berkabel:
– Cabut keyboard dari komputer Anda.
– Colokkan kembali.
– Uji tombol Hapus.
– Jika masih tidak bisa, cabut kembali keyboardnya.
– Colokkan kembali ke port USB lain di komputer Anda.
– Uji kembali tombol Hapus.
Pasangkan Kembali Keyboard Bluetooth Anda
Jika Anda menggunakan papan ketik Bluetooth dengan Mac Anda, mungkin ada masalah koneksi yang menyebabkan kesulitan Anda. Coba lepas keyboard Anda lalu pasangkan lagi untuk melihat apakah itu menyelesaikan masalah.
Untuk menghapus dan memasangkan kembali keyboard Bluetooth Anda:
– Klik ikon Bluetooth di bilah menu.
– Pilih Pengaturan Bluetooth.
– Atau, klik ikon Apple.
– Pilih Pengaturan Sistem.
– Klik Bluetooth di menu sebelah kiri.
– Arahkan kursor ke keyboard Anda di daftar Perangkat dan klik Putus.
– Setelah keyboard dilepas, pasang kembali ke mode yang dapat ditemukan. Untuk papan ketik Apple Bluetooth, ini melibatkan menahan tombol daya untuk mematikan papan ketik, lalu menyalakannya kembali.
– Saat Mac Anda mengenali papan ketik Anda, klik Connect
– Ketikkan kode yang diminta pada keyboard Bluetooth Anda, dan itu akan dipasangkan lagi.
– Coba tombol Delete lagi.
Periksa Pengaturan Slow Keys
Kemungkinan penyebab lain dari kunci hapus Anda tampaknya tidak berfungsi adalah jika Anda mengaktifkan fitur Slow Keys. Ini adalah fitur aksesibilitas yang memungkinkan Anda mengontrol berapa lama Anda harus menahan tombol sebelum komputer mengenalinya. Untuk orang dengan ketangkasan terbatas, menyetel waktu respons yang lebih lama mengurangi risiko mengetik huruf berulang.
Namun, jika Anda mengaktifkannya secara tidak sengaja, Anda mungkin tidak menahan tombol Delete cukup lama untuk mendaftar.
Untuk mematikan Slow Keys di Mac:
– Klik ikon Apple () di bilah menu.
– Klik Pengaturan Sistem.
– Pilih Aksesibilitas dari menu sebelah kiri.
– Gulir ke bawah dan klik Keyboard.
– Nonaktifkan Slow Keys.
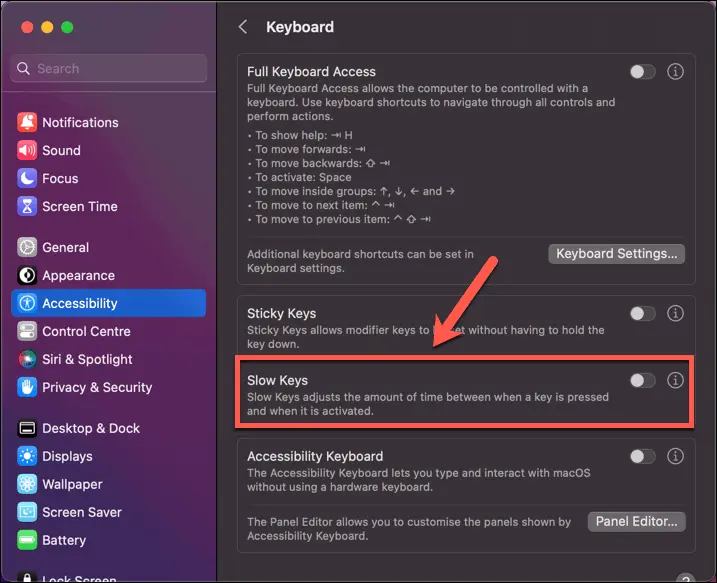
Hapus file PLIST Keyboard
File daftar properti (PLIST) digunakan di macOS untuk menyimpan konfigurasi dan preferensi. Jika konfigurasi ini berubah karena beberapa alasan, Anda dapat memperbaiki masalah dengan menghapus file PLIST yang sesuai.
Saat Anda me-reboot Mac Anda, file-file ini akan dibuat ulang dengan pengaturan default.
Untuk menghapus file PLIST keyboard di Mac:
– Buka Finder.
– Di bilah menu, klik Mulai.
– Pilih Buka Folder.
– Ketik ~/Library/Preferences dan tekan Enter.
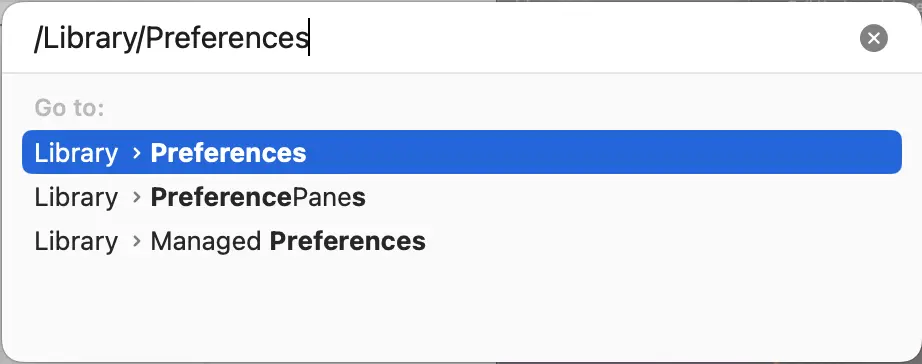
– Temukan file berikut:
apple.Keyboard-Settings.extension.plist
com.apple.keyboardservicesd.plist
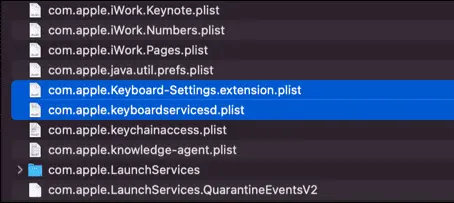
– Jika ada file PLIST com.apple.keyboard lainnya, pilih juga.
– Seret file ke Sampah, atau klik kanan dan pilih Move to Bin.
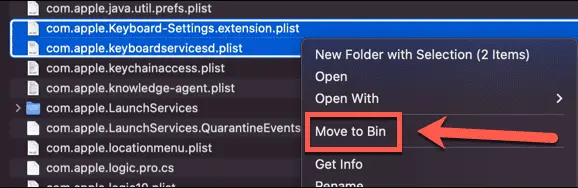
– Mulai ulang Mac Anda dan file akan dibuat ulang dengan pengaturan default.
– Coba tombol Delete Anda lagi.
Setel ulang PRAM
PRAM adalah singkatan dari Parameter Random Access Memory dan di Mac Anda, PRAM menyimpan informasi penting seperti disk mana yang merupakan disk mulai, volume speaker Anda, dan banyak lagi. Menyetel ulang PRAM patut dicoba untuk melihat apakah itu memperbaiki masalah Anda.
Langkah-langkah yang harus diikuti bergantung pada jenis Mac yang Anda gunakan.
Untuk mengatur ulang PRAM di Mac:
– Pada Mac Intel lama, matikan Mac Anda.
– Tekan tombol power, dan langsung tekan dan tahan Cmd+Option+P+R.
– Tahan selama sekitar 30 detik.
– Di Mac lama, Anda mungkin mendengar bunyi startup. Tahan terus hingga Anda mendengar bunyi lonceng kedua.
– Lepaskan tombol dan Mac akan mulai seperti biasa.
– Di Mac dengan Apple Silicon, langkah-langkah di atas tidak akan berfungsi. Sebagai gantinya, matikan Mac Anda sepenuhnya, biarkan mati setidaknya selama 30 detik, lalu mulai ulang lagi.
– Coba tombol Delete Anda lagi.
Bersihkan Keyboard Anda
Jika tidak ada perbaikan di atas yang berhasil, masalahnya mungkin pada perangkat keras daripada perangkat lunak. Penyebab umum kegagalan kunci adalah ketika puing-puing berada di bawah kunci Anda. Anda dapat membeli kaleng udara terkompresi dengan nosel panjang yang dirancang untuk menghilangkan kotoran jenis ini.
Cobalah ini dan lihat apakah Anda dapat menghilangkan penyebab penyumbatan.
Hapus Teks Tanpa Menggunakan Tombol Hapus
Jika tidak ada perbaikan di atas yang berfungsi, mungkin kunci Hapus Anda gagal. Tidak ada yang bertahan selamanya, dan keyboard Anda tidak terkecuali. Namun, jika tombol Anda yang lain berfungsi dengan baik, Anda mungkin tidak ingin berpikir untuk membeli keyboard yang sama sekali baru. Jika demikian, ada beberapa cara untuk menghapus teks di Mac Anda tanpa menggunakan tombol Hapus.
Untuk menghapus teks tanpa menggunakan tombol Hapus di Mac:
– Tekan Ctrl+H untuk menghapus karakter sebelum kursor (diganti secara default di Word)
– Tekan Ctrl+D untuk menghapus karakter setelah kursor
– Sorot teks yang ingin Anda hapus, klik kanan dan pilih Cut
– Tekan Ctrl+K untuk menghapus dari kursor ke akhir baris atau paragraf
Memperbaiki Masalah Mac
Jika Anda mengalami masalah dengan kunci Hapus Mac Anda tidak berfungsi, semoga salah satu perbaikan di atas telah menyelesaikan masalah.
Ada tip berguna lainnya untuk mengetahui apakah Anda mengalami masalah dengan Mac Anda. Jika Anda mengetahui apa yang harus dilakukan jika Anda tidak dapat menginstal macOS, atau jika Anda mengalami masalah audio dengan Mac Anda. Anda juga harus membaca panduan untuk memecahkan masalah Mac yang paling mungkin terjadi.

