Melakukan tindakan klik kanan di Mac tidak semudah di PC Windows. Itu karena Magic Mouse dan trackpad Apple tidak memiliki tombol klik kanan khusus. Luangkan waktu sejenak untuk membiasakan diri Anda dengan opsi klik kanan berikut di macOS untuk menghindari kebingungan di masa mendatang.
Cara Klik Kanan pada Trackpad Mac
Laptop Windows modern memungkinkan Anda melakukan klik kanan hanya dengan mengetuk touchpad dengan dua jari. Namun, macOS tidak mengizinkan Anda melakukan itu secara default. Anda perlu mengonfigurasi pengaturan trackpad, apakah Anda menggunakan Magic Trackpad Apple atau trackpad Force Touch bawaan di MacBook Anda.
Buka Apple menu > System Settings dari bilah menu dan pilih opsi Trackpad di bagian bawah sidebar kiri.
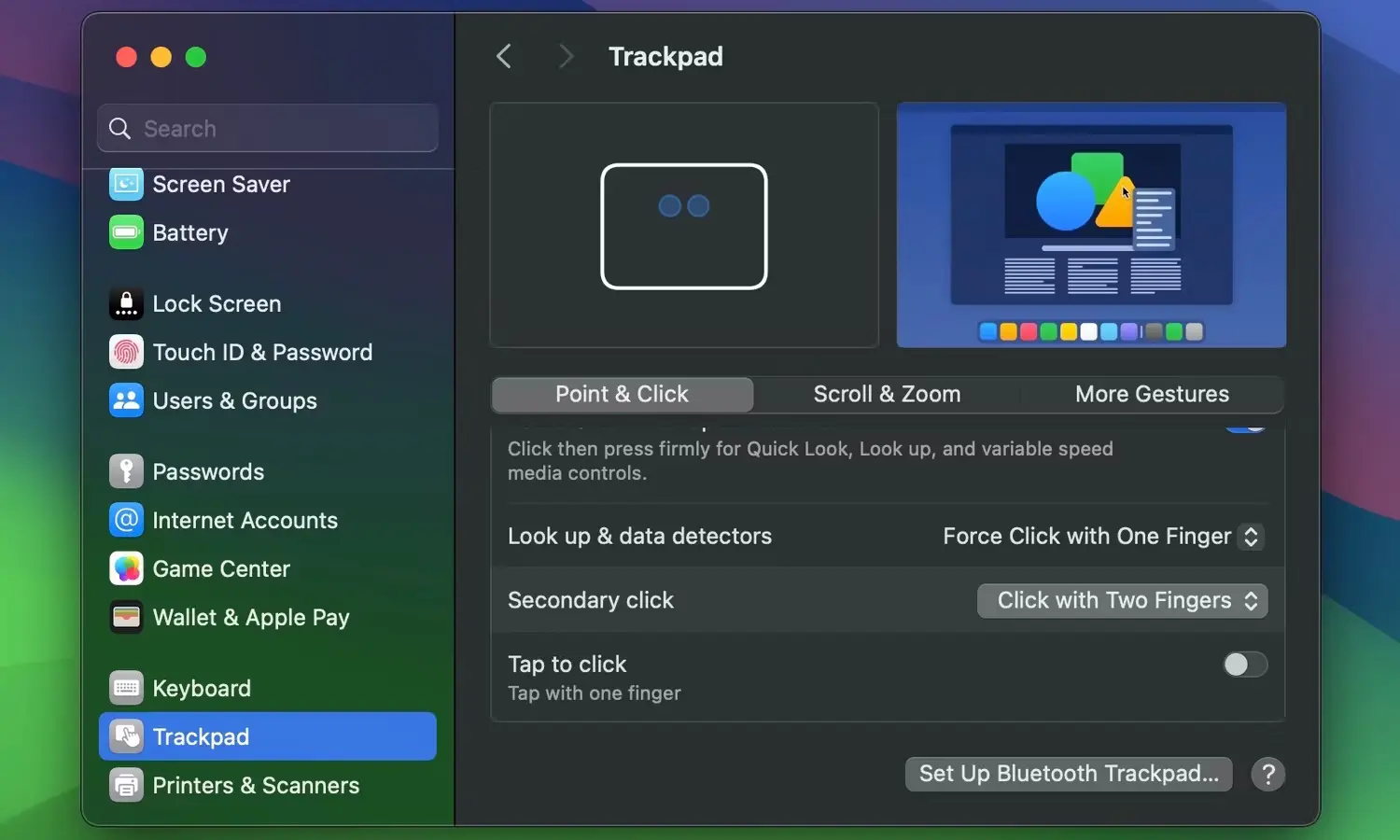
Sekarang, cari pengaturan Secondary click di sebelah kanan. Jika Mati, atur ke Klik dengan Dua Jari. Anda juga dapat mengaktifkan Ketuk untuk mengklik di menu yang sama jika Anda ingin mengetuk trackpad Mac dengan dua jari untuk mengaktifkan klik kanan seperti yang biasa Anda lakukan di laptop Windows.
Opsi lain untuk fungsi Klik Sekunder mencakup Klik di Pojok Kanan Bawah dan Klik di Pojok Kiri Bawah (untuk pengguna kidal). Pertimbangkan untuk mencoba semuanya, lalu pilih pengaturan yang Anda sukai.
Cara Klik Kanan pada Apple Magic Mouse
Berbeda dengan mouse tradisional yang memiliki tombol terpisah untuk tindakan klik kiri dan klik kanan, Magic Mouse Apple hanya memiliki satu tombol fisik. Jadi bagaimana cara Anda mengklik kanannya?
Caranya cukup mudah: yang perlu Anda lakukan hanyalah mengeklik sisi kanan mouse. Namun, jika tindakan tersebut tidak memicu tindakan klik kanan di Mac, Anda perlu mengonfigurasi mouse di macOS.
Buka System Settings > Mouse dan cari pengaturan Klik Sekunder. Pastikan itu diatur ke Klik Sisi Kanan. Jika Anda kidal, Anda dapat mengaturnya ke Klik Sisi Kiri.
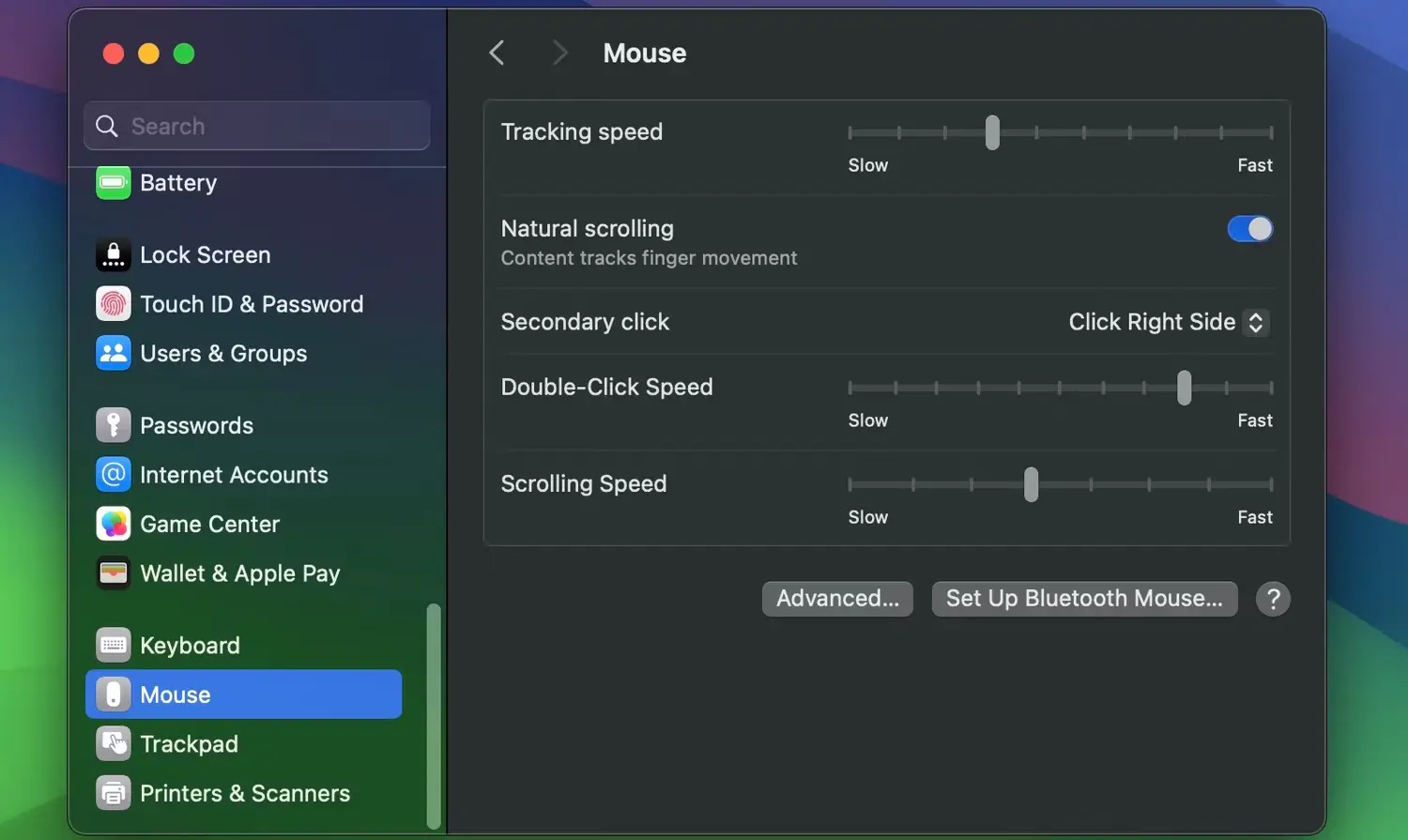
Gunakan Keyboard untuk Mengklik Kanan di Mac Anda
Cara klik kanan ini biasa digunakan dan disukai saat mengetik. Terlepas dari pengaturan mouse atau trackpad di macOS, Anda dapat menggunakan metode ini untuk mengeklik kanan Mac dengan cepat. Yang perlu Anda lakukan hanyalah menahan tombol Kontrol sebelum mengeklik trackpad, Magic Mouse, atau tombol klik kiri pada mouse mana pun untuk memicu tindakan klik kanan di macOS.
Klik Kanan Menggunakan Mouse Tradisional
Cara termudah untuk mengklik kanan pada Mac adalah dengan membeli mouse fisik standar dengan dua tombol. Anda dapat membeli salah satu mouse terbaik untuk penggunaan sehari-hari dengan harga kurang dari $80. Dan jika Anda mencari sesuatu yang murah, Anda bisa mendapatkan Logitech M185 dari Amazon dengan harga di bawah $15.

Colokkan mouse atau adaptor nirkabelnya ke Mac Anda (Anda memerlukan adaptor jika Mac Anda hanya memiliki port USB-C) dan klik Izinkan ketika Anda mendapatkan pesan “Izinkan aksesori untuk terhubung?” muncul. Setelah Anda melakukannya, Anda seharusnya dapat segera mulai menggunakannya. Silakan menuju ke System Settings > Mouse untuk menyesuaikan sensitivitasnya, kecepatan gulir, dan pengaturan lainnya.

