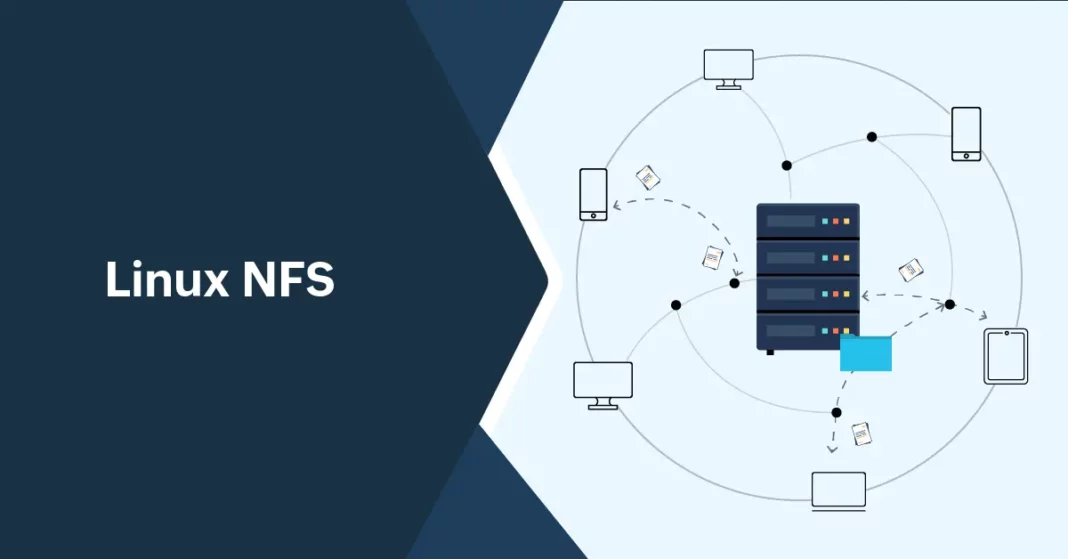Menyiapkan penyimpanan jaringan dapat menjadi terobosan baru bagi pengguna individu dan organisasi, memungkinkan berbagi file dan pencadangan data dengan lancar melalui jaringan. Salah satu metode paling populer untuk mencapai hal ini adalah melalui Network File System (NFS), sebuah protokol yang memungkinkan pengguna memasang direktori jarak jauh di mesin mereka seolah-olah direktori tersebut lokal.
Setiap distribusi Linux yang tersedia dapat memasang share NFS—asalkan perangkat lunak yang tepat diinstal. Meskipun NFS mungkin terdengar menakutkan bagi pendatang baru di Linux, prosesnya lebih mudah daripada yang terlihat.
Teruskan membaca selagi saya menjelaskan langkah-langkah yang terlibat dalam pemasangan drive NFS di Linux, menawarkan panduan langkah demi langkah yang terperinci untuk membantu Anda memulai dan menjalankannya. Baik Anda seorang administrator sistem atau seorang yang penasaran, pelajari cara memasang drive NFS di Linux di bawah ini.
Menginstal Perangkat Lunak Klien NFS di Linux
Bagi Anda yang terbiasa menggunakan baris perintah, cara termudah untuk memasang drive NFS di Linux mungkin ada di sana, di jendela terminal Anda. Namun, pertama-tama, Anda harus memastikan perangkat lunak klien NFS telah diinstal.
Menginstal Perangkat Lunak Klien NFS di Ubuntu dan Debian
Paket klien NFS memiliki nama berbeda di distribusi Linux berbeda. Untuk Ubuntu, Debian, atau distribusi lainnya yang menggunakan manajer paket apt, berikut cara menginstal alat yang tepat.
Dari baris perintah di terminal Anda, jalankan perintah berikut:
$ sudo apt update $ sudo apt install nfs-common
Ikuti petunjuk di layar, dan Anda akan siap berangkat dalam waktu singkat.
Mempersiapkan Pemasangan Drive NFS di CentOS dan Fedora
Di sisi lain, distribusi seperti CentOS dan Fedora menggunakan sistem manajemen paket yum. Berikut cara menginstal utilitas NFS di bawah repositori tersebut:
Dari baris perintah di terminal Anda, jalankan perintah berikut:
$ sudo yum install nfs-utils
Sekali lagi, ikuti saja petunjuk di layar. Ini adalah instalasi yang cepat, jadi Anda harus siap untuk melanjutkan ke langkah berikutnya dengan cukup cepat.
Memasang Sistem File NFS
Setelah perangkat lunak yang tepat diinstal, Anda dapat memasang share NFS jarak jauh seperti yang Anda lakukan pada sistem file lainnya. Anda tinggal perintah mount, yang mengambil bentuk berikut:
mount [OPTION...] NFS_SERVER:EXPORTED_DIRECTORY MOUNT_POINT
Seperti yang Anda lihat, Anda menentukan server NFS, share jarak jauh di server tersebut, dan kemudian di mana Anda ingin memasang share tersebut.
Memasang NFS Share Secara Manual
Mari kita lakukan langkah demi langkah memasang share NFS yang disebut “backup.”
1. Pertama, buat direktori tempat Anda ingin memasang share NFS jarak jauh.
$ sudo mkdir /var/backups
2. Selanjutnya, pasang share NFS dengan menjalankan perintah berikut sebagai pengguna dengan hak istimewa sudo.
$ sudo mount -t nfs 192.168.100.127:/backups /var/backups
Dalam contoh ini, server NFS kami memiliki alamat IP 192.168.100.127. Direktori bersama di server adalah /backups dan /var/backups adalah tempat kami memasangnya secara lokal. Jika Anda tidak mendapatkan pesan sebagai tanggapan, perintah tersebut seharusnya berhasil diselesaikan.
3. Untuk memverifikasi, Anda dapat mengetikkan perintah mount atau df -h untuk melihat sistem file yang dipasang.

Penting untuk diperhatikan, ini adalah mount sementara. Ini hanya akan bertahan hingga komputer Linux di-boot ulang lagi.
Memasang Sistem File NFS Secara Otomatis
Linux memang menyediakan cara untuk mengingat sistem file yang dipasang ini saat reboot. Ini dilakukan dengan menggunakan file /etc/fstab. File ini dibaca saat boot dan berisi daftar entri yang menentukan di mana, bagaimana, dan sistem file apa yang harus dipasang di Linux ketika sistem dimulai.
Jika Anda ingin share jarak jauh NFS Anda dipasang secara otomatis saat startup sistem, cukup ikuti langkah-langkah berikut.
1. Siapkan titik pemasangan untuk share NFS jarak jauh. Anda dapat mengabaikan ini jika Anda sudah memasang share untuk sementara.
$ sudo mkdir /var/backups
2. Menggunakan editor teks pilihan Anda, buka file /etc/fstab:
$ sudo nano /etc/fstab
3. Tambahkan baris berikut ke file, semuanya di baris yang sama:
192.168.100.127:/backups /var/backups nfs defaults 0 0
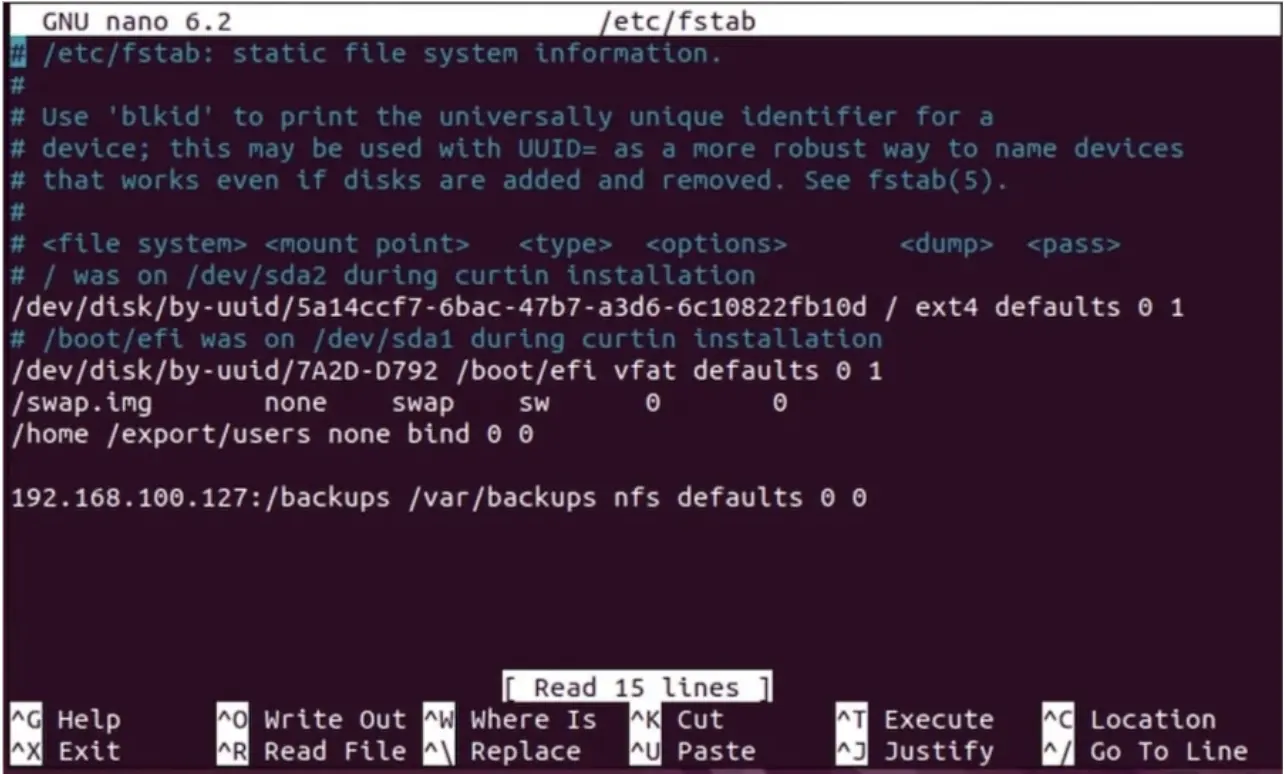
Sekali lagi, 192.168.100.127 adalah alamat IP untuk server NFS, /backups adalah share jarak jauh, dan /var/backups adalah tempat kita ingin memasang direktori bersama.
4. Simpan file dan jalankan perintah mount di salah satu dari dua bentuk ini
$ mount /var/backups $ mount 192.168.100.127/backups
Jika sebelumnya Anda menyisipkan entri untuk share NFS di file fstab, pastikan untuk menghapus baris tersebut. Jika tidak, Linux akan terus mencoba memasang sistem file pada setiap reboot.
Penting untuk dipahami bahwa Linux tidak akan meng-unmount sistem file saat sedang digunakan. Hal ini juga berlaku untuk saham NFS. Jadi, jika Anda mendapatkan pesan kesalahan saat mencoba meng-unmount share, Anda perlu mencari tahu proses apa yang mengaksesnya.
Hal ini dilakukan dengan menggunakan perintah Fuser, seperti yang ditunjukkan di bawah ini:
$ fuser -m /var/backups
Ganti saja /var/backups dengan titik mount sebenarnya. Saat Anda mengidentifikasi proses yang mengakses sistem file, hentikan proses tersebut menggunakan perintah kill.
Menggunakan Bigger Hammer
Pada kesempatan yang jarang terjadi, bahkan kombo perintah fuser dan kill tidak akan membantu. Jika ini terjadi, Anda perlu mencoba beberapa opsi lain.
Pertama, Anda dapat mencoba opsi “malas” dari perintah umount. Dengan cara ini, Linux mengingat Anda ingin meng-unmount sistem file dan melakukannya setelah sistem tidak sibuk lagi. Inilah perintah untuk itu:
$ umount -l /var/backups
Sebagai upaya terakhir, dan terutama ketika sistem NFS tidak dapat dijangkau, Anda dapat melakukan unmount secara paksa. Ini umumnya bukan ide yang baik, karena dapat merusak data pada sistem file. Namun, jika Anda benar-benar harus melakukannya, berikut cara melepas paksa share NFS.
$ umount -f /var/backups
Bisakah saya menggunakan GUI saja untuk ini?
Pertanyaan bagus! Meskipun tidak ada aplikasi desktop resmi untuk memasang share NFS menggunakan GUI, setidaknya ada satu opsi. Tersedia di GitHub, GUI NFS Sederhana mungkin yang Anda cari.
Paketnya kecil dan ringan, namun membantu Anda mengatur server NFS, klien, atau keduanya. Ini sangat layak untuk dicoba jika Anda memerlukan kesederhanaan antarmuka grafis untuk memasang share NFS.
Mengelola Drive Jaringan di Linux
Memasang drive NFS di Linux adalah cara yang kuat dan efisien untuk berbagi file dan direktori di seluruh jaringan. Meskipun proses penyiapan mungkin terlihat rumit pada pandangan pertama, membaginya menjadi langkah-langkah yang dapat dikelola membuatnya dapat diakses bahkan oleh mereka yang baru mengenal administrasi Linux.
Dengan NFS, Anda dapat memanfaatkan solusi penyimpanan terpusat, sehingga menyederhanakan pengelolaan data dan rutinitas pencadangan Anda. Dengan menguasai keterampilan ini, Anda tidak hanya menambahkan alat lain ke keahlian Linux Anda — Anda juga meningkatkan pemahaman Anda tentang lingkungan jaringan dan sistem terdistribusi.