Jika Anda pernah berpikir untuk mencoba Arch Linux, tetapi mendengar bahwa instalasinya sulit, santai saja. Karena menyerahkan begitu banyak hal kepada pengguna, Arch Linux memiliki reputasi sulit untuk diinstal. Untungnya, selama Anda dapat mengikuti beberapa petunjuk sederhana, Anda berhasil menginstal distro ini dan mulai menjelajahi Linux yang sangat dapat disesuaikan ini dengan cara yang belum pernah Anda lakukan sebelumnya.
Mengapa Arch Linux?
Anda mungkin bertanya-tanya mengapa Anda harus repot-repot menginstal Arch Linux.
Salah satu alasan utamanya adalah Arch merupakan rilis bergulir. Artinya, alih-alih merilis secara rutin seperti yang dilakukan Ubuntu, Arch menambahkan versi perangkat lunak baru saat dirilis. Hasilnya adalah Arch berisi perangkat lunak versi terbaru, yang menarik bagi pengembang dan pengguna tingkat lanjut.
Alasan utama kedua mengapa Arch begitu populer di kalangan pengguna Linux adalah kemampuan penyesuaiannya. Arch sendiri tidak hadir dengan lingkungan desktop seperti Ubuntu atau Fedora. Bahkan tidak memiliki GUI sama sekali. Anda harus memilih semua perangkat lunak yang Anda inginkan dalam instalasi Arch Anda. Bagi banyak penggemar Arch, ini mengurangi pembengkakan perangkat lunak.
Tertarik menginstal Arch Linux? Gunakan panduan langkah demi langkah ini untuk mengunduh, menginstal, mengkonfigurasi, dan menggunakan Arch Linux untuk pertama kalinya.
1. Download Media Instalasi

Hal pertama yang harus dilakukan adalah mengunduh gambar instalasi dan mengekstraknya ke media pilihan Anda.
Arch adalah rilis bergulir, jadi tidak ada rilis terbatas seperti yang ada pada distro seperti Ubuntu. Ini berarti Arch merilis masing-masing komponen saat sudah siap. Pengecualian untuk ini adalah gambar instalasi, yang dirilis setiap bulan.
Arch memelihara tautan ke gambar instalasinya. Cara terbaik untuk mendapatkannya adalah BitTorrent karena biasanya lebih cepat daripada mengunduh langsung. Jika Anda mendownload gambar instalasi secara langsung, ada baiknya untuk memverifikasinya dengan checksum sebelum Anda menggunakannya.
Setelah itu, Anda ingin mengekstrak gambar tersebut ke media Anda, baik itu drive USB atau disk yang dapat ditulisi. Jika Anda menginstal Arch di mesin virtual, Anda cukup menggunakan image apa adanya.
Karena proses instalasi Arch sangat rumit, sebaiknya lakukan saat Anda waspada. Jika Anda lelah, pergilah tidur dan kembali lagi setelah istirahat, atau seduh kopi atau teh. Atau mungkin seluruh pot.
Download: Arch Linux
2. Boot Ke Installation Environment
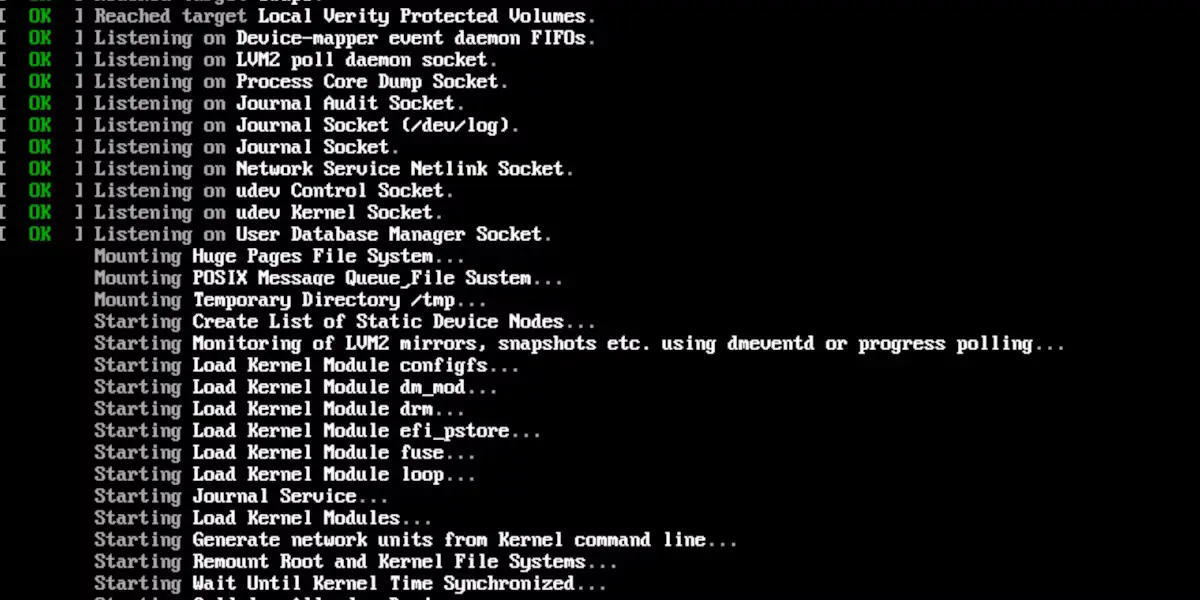
Setelah Anda mengekstrak gambar ISO Anda ke media, masukkan dan nyalakan ulang komputer Anda. Anda mungkin harus menyesuaikan prioritas boot BIOS atau UEFI agar mesin Anda dapat melihat media instalasi. Jika Anda tidak tahu cara melakukannya, lihat dokumentasi dari pabrikan.
Lingkungan instalasi Arch sangat sederhana: sepenuhnya ada di konsol. Anda akan memasukkan perintah Linux standar untuk menyelesaikan tugas yang Anda lakukan di program instalasi distro lain. Pengembang sedang mengerjakan penginstal, tetapi ini belum standar, jadi Anda harus terbiasa menggunakan shell dan mengedit file konfigurasi.
Jika ini adalah pertama kalinya Anda menginstal Arch Linux, sebaiknya lakukan ini di mesin cadangan atau mesin virtual, sehingga Anda tidak mengacaukan driver harian Anda.
3. Pilih Tata Letak Keyboard
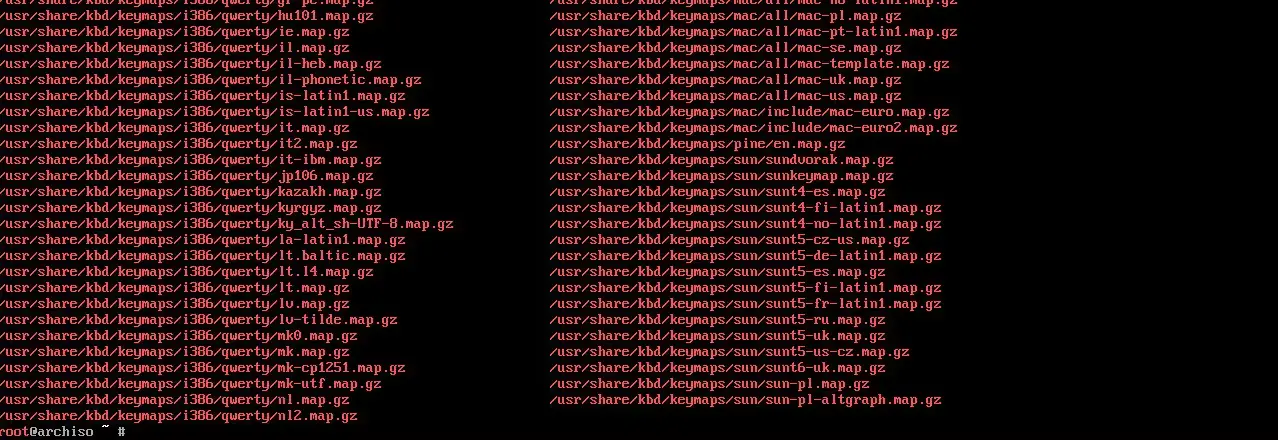
Secara default, lingkungan instalasi akan menggunakan tata letak keyboard AS. Jika Anda perlu menggunakan tata letak lain, Anda dapat menemukannya di direktori /usr/share/kbd/keymaps.
Gunakan perintah loadkeys dengan nama layout yang ingin Anda gunakan:
loadkeys [layout]
4. Periksa Koneksi Internet Anda
Periksa koneksi internet Anda sebelum melanjutkan karena Anda perlu mengunduh paket untuk menginstal Arch.
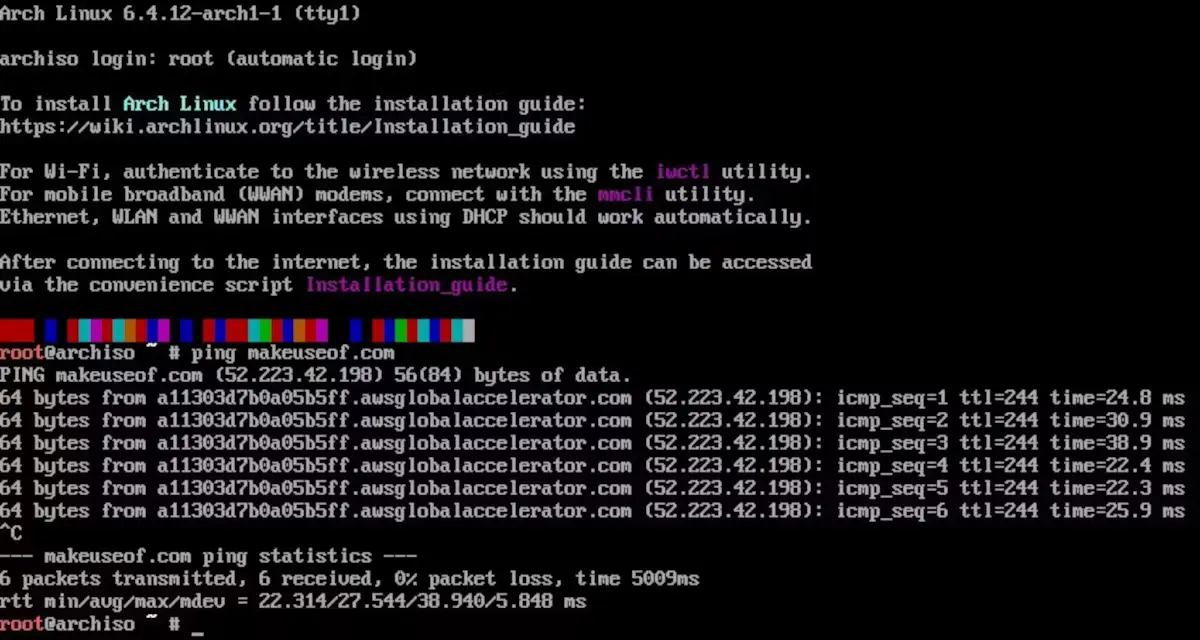
Jika Anda menggunakan koneksi kabel, koneksi tersebut akan berfungsi secara otomatis. Untuk mengujinya, gunakan perintah ping:
ping saksenengku.com
Untuk menghentikan ping, tekan Ctrl + c.
Jika Anda menggunakan Wi-Fi, ada langkah-langkah lainnya. Perintah iwctl adalah program interaktif yang akan menampilkan daftar jaringan Wi-Fi yang tersedia dalam menu. Saat Anda memilih jaringan, Anda akan dimintai kata sandi, serupa dengan jika Anda menggunakan widget desktop. Anda kemudian dapat menggunakan perintah ping di atas untuk menguji koneksi Anda.
5. Mengatur Partisi
Selanjutnya, Anda perlu mengatur partisi disk Anda. Secara default, lingkungan instalasi dilengkapi dengan utilitas fdisk.
Dalam contoh ini, kita akan menyiapkan partisi utama dan partisi swap. Partisi swap akan menampung data yang ditukar keluar dari memori utama. Jika Anda menyiapkan Arch pada perangkat keras modern dengan UEFI, Anda juga memerlukan partisi boot khusus.
Nama perangkat hard drive pertama di Linux biasanya /dev/sda.
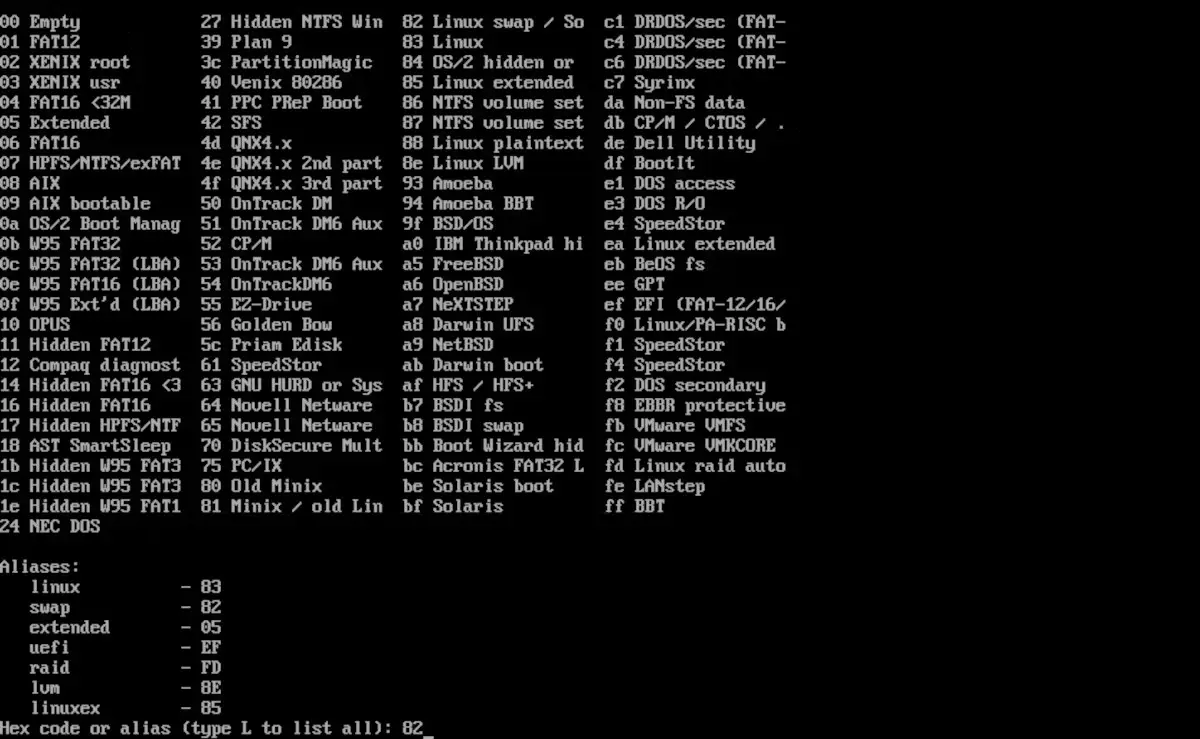
Untuk menjalankan fdisk, ketik fdisk diikuti dengan nama perangkat disk. Misalnya:
fdisk /dev/sda
Utilitas fdisk adalah program berbasis menu. Menekan “m” saat diminta akan menampilkan opsinya. Buat partisi dan atur ke format yang Anda perlukan.
Jika Anda merasa ini menakutkan, pertimbangkan untuk menggunakan PartedMagic sebagai gantinya. Ini adalah distro live terpisah yang menjalankan utilitas Gparted yang memberi Anda antarmuka grafis yang bagus untuk mengatur partisi Anda. Anda sebaiknya menggunakannya jika Anda menyiapkan sistem dual-boot, karena kecil kemungkinan Anda mengacaukan partisi.
Setelah Anda menyiapkan partisi, partisi tersebut akan diberi nama /dev/sdaN, dengan N adalah nomor partisi.
Setelah itu, Anda perlu memformat partisi Anda. Misalnya, untuk sistem file EXT4, gunakan perintah mkfs.ext4:
mkfs.ext4 /dev/sda1
Dan untuk partisi swap:
mkswap /dev/sda2
Sekarang Anda harus memasangnya. Kami akan memasang partisi root kami ke /mnt:
mount /dev/sda1/ /mnt
6. Edit Fstab Anda
Setelah partisi Anda diatur, Anda dapat menggunakan utilitas genfstab instalasi Arch untuk membuat file fstab. File ini akan menentukan bagaimana partisi Anda dipasang ketika sistem melakukan booting.
genfstab -U /mnt >> /mnt/etc/fstab
7. Siapkan Daftar Cermin Anda
Saat Anda pertama kali mem-boot lingkungan instalasi Arch, sistem mengukur kecepatan mirror paket Arch untuk secara otomatis menghasilkan file teks yang mencantumkannya dalam urutan kecepatan untuk manajer paket pacman:
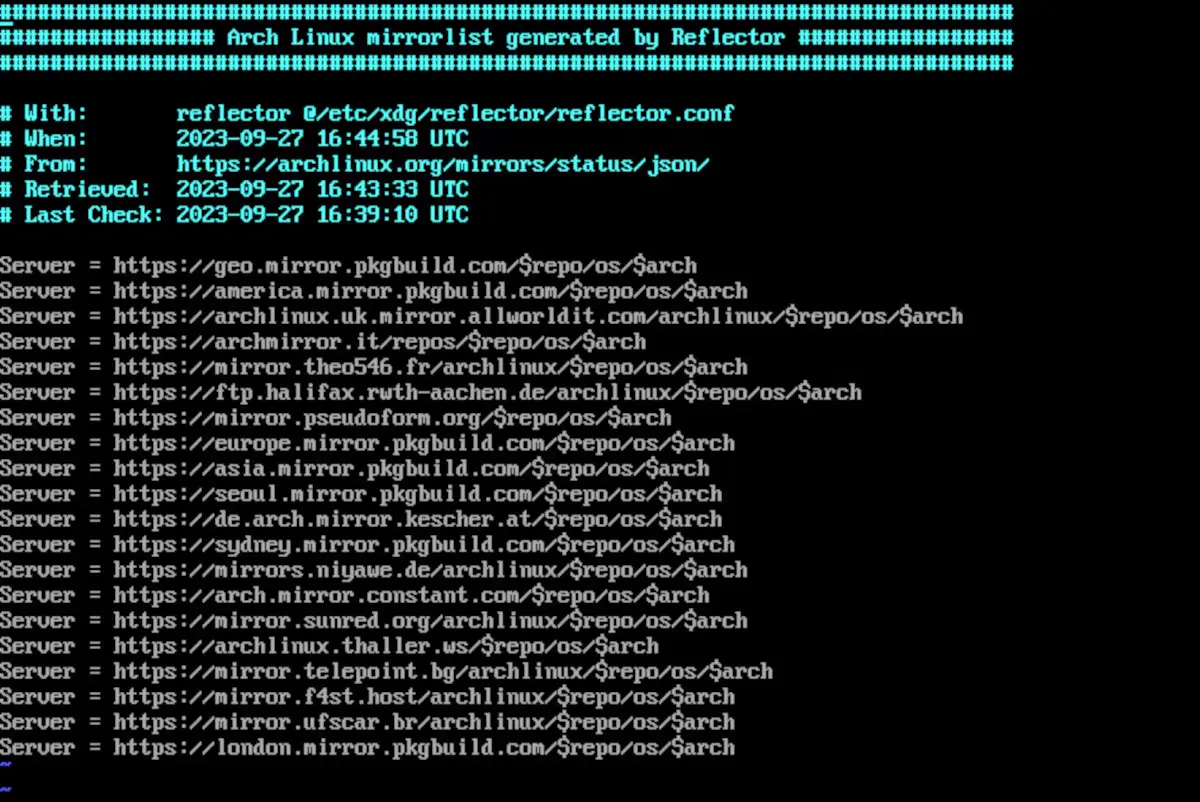
Anda dapat menginstal paket dasar untuk sistem dengan perintah pacstrap:
pacstrap -K /mnt base linux linux-firmware
Perintah ini akan menghasilkan banyak keluaran, termasuk rincian paket mana yang diinstal:
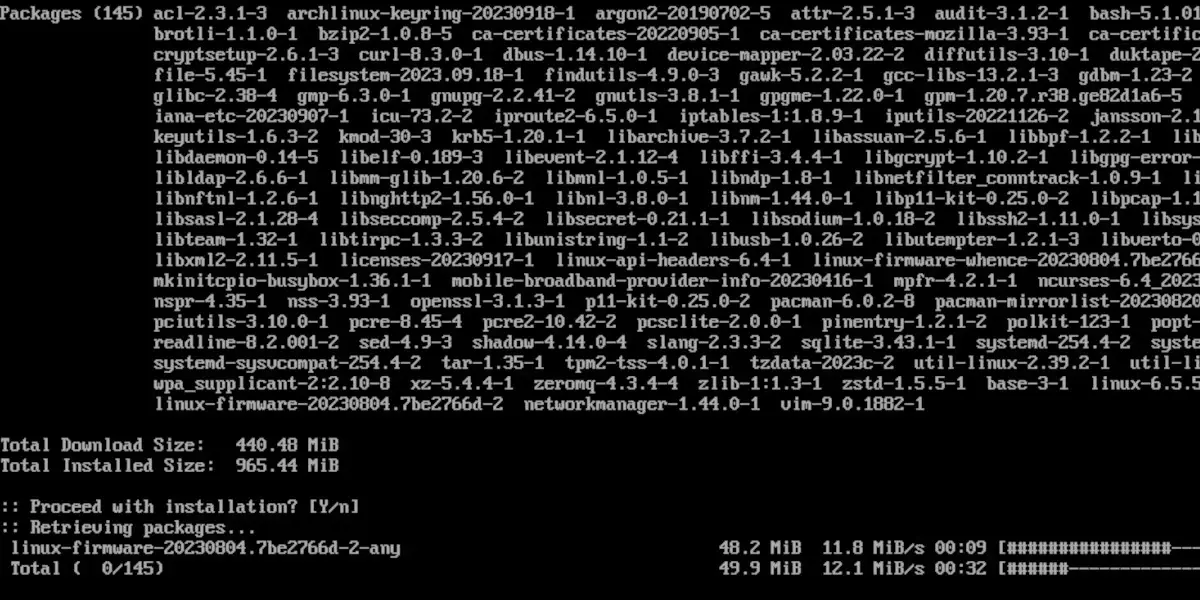
8. chroot Ke Lingkungan Lengkungan Anda
Setelah partisi Anda dibuat, chroot ke lingkungan arch Anda. Saat Anda memulai lingkungan instalasi Arch, Anda membuat perubahan pada lingkungan tersebut. Chroot akan mengalihkan direktori root dari lingkungan live ke partisi disk yang baru saja Anda buat.
Gunakan perintah arch-chroot dengan direktori root:
arch-chroot /mnt
9. Atur Jam Sistem
Penting agar mesin Anda menjaga waktu secara akurat. Untuk melakukan ini, gunakan perintah hwclock. Ini akan mengatur jam perangkat keras sistem ke waktu lokal.
hwclock --systohc
10. Konfigurasikan Lokal Anda
Anda juga harus mengatur mesin Anda untuk menggunakan bahasa yang tepat. Seperti yang lainnya, di Linux, Anda dapat mengonfigurasinya dalam file teks biasa.
Cukup buka editor Anda ke file /etc/locale.gen.
Semua lokal yang tersedia akan ada di file, beri komentar. Buka baris dengan lokal yang ingin Anda aktifkan, yang biasanya untuk wilayah Anda, dan hapus komentarnya.
Setelah itu jalankan perintah locale-gen. Karena mesin ini disiapkan di Amerika Serikat, kami akan menghapus komentar pada baris “en_US.UTF-8”. Ini akan mengatur mesin Anda untuk menggunakan bahasa yang Anda pilih.
Ini juga saat yang tepat untuk menyiapkan jaringan. Program NetworkManager mengelola koneksi jaringan Anda. Anda dapat menginstalnya dengan pacman:
pacman -s NetworkManager
Atur untuk memulai saat boot dengan systemctl:
systemctl enable NetworkManager.service
Setelah itu, atur nama host mesin Anda dengan mengedit file /etc/hostname. Apapun yang Anda masukkan ke dalam file itu akan menjadi nama host.
11. Siapkan Akun Root
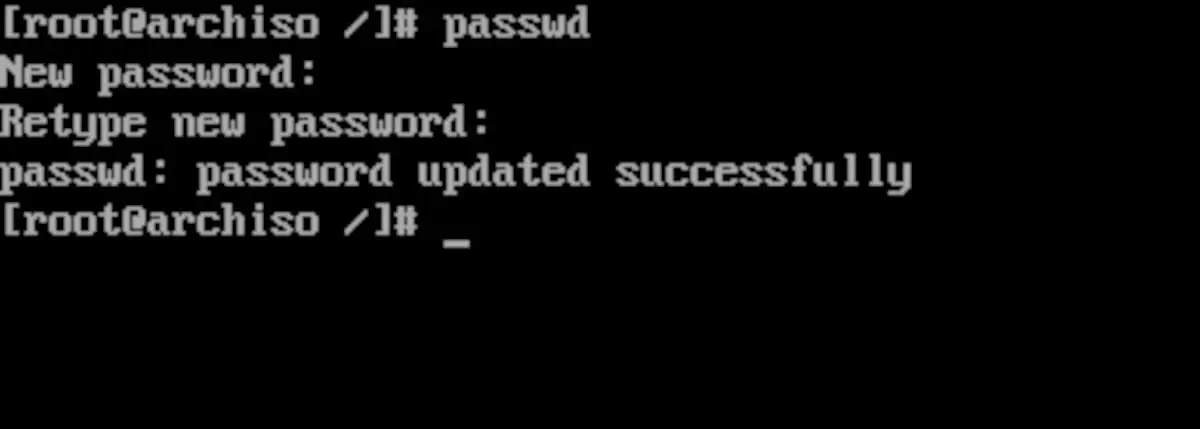
Setelah sistem Anda diatur, Anda harus mengatur kata sandi root. Gunakan perintah “passwd” untuk melakukan ini.
Saat Anda menjalankan perintah, Anda akan diminta memasukkan kata sandi root pilihan Anda dua kali.
12. Set Up GRUB
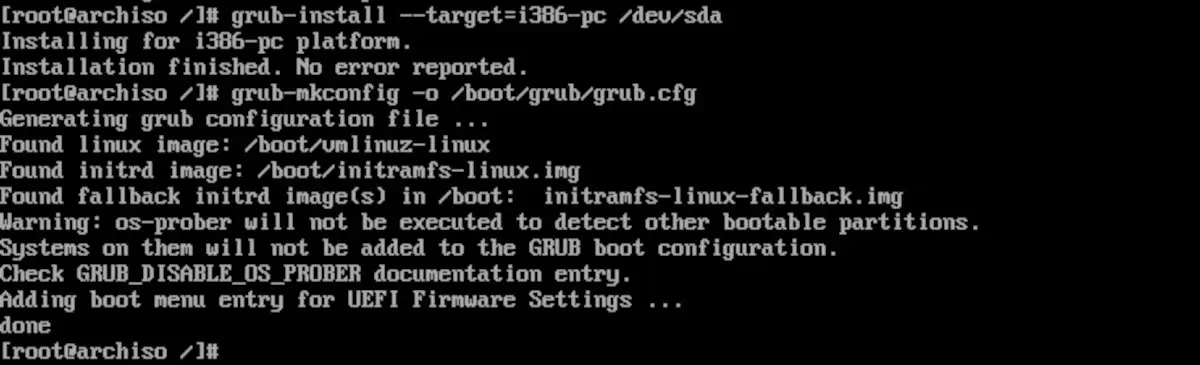
GRUB adalah bootloader paling populer untuk Linux. Utilitas ini memungkinkan Anda mem-boot instalasi Arch Linux baru Anda.
Anda harus menginstalnya dengan pacman:
pacman install grub
Cara Anda menginstalnya akan bergantung pada apakah Anda menginstal Arch di mesin yang lebih baru menggunakan UEFI atau yang menggunakan BIOS lama. Jika Anda menginstal pada sistem UEFI, Anda juga perlu menginstal paket efibootmgr.
Untuk menginstal pada sistem BIOS, gunakan perintah ini:
grub-install --target=i386-pc /dev/sda
Untuk menginstal pada sistem UEFI, pastikan Anda telah memasang partisi boot UEFI dan gunakan perintah ini:
grub-install --target=x86_64-efi --efi-directory=esp --bootloader-id=GRUB
Pada kedua sistem, gunakan perintah ini untuk menghasilkan menu boot:
grub-mkconfig -o /boot/grub/grub.cfg
Sekarang Anda Dapat Mulai Menjelajahi Arch Linux
Dengan Arch Linux terinstal, perjalanan Anda baru saja dimulai. Selanjutnya, Anda dapat menyesuaikannya menjadi semua yang Anda inginkan di distro Linux dan tidak lebih.

