Mentransfer data Anda ke Mac baru dapat dilakukan dengan lancar menggunakan iCloud. Pelajari cara mudah mentransfer data Anda ke Mac baru menggunakan iCloud dengan panduan langkah demi langkah ini.
Pengguna Mac dan iOS mungkin sudah familiar dengan iCloud Drive, yang menyimpan file pengguna di layanan penyimpanan file berbasis cloud Apple yang disertakan dengan langganan iCloud.
Fitur ini memungkinkan pengguna menyimpan dokumen, spreadsheet, presentasi, foto, dan banyak lagi. Ini adalah layanan hebat yang telah membuktikan dirinya dan menjadi lebih baik sejak diperkenalkan pada tahun 2014 dengan iOS 8.
iCloud juga mengizinkan berbagi file dan memindahkan file di antara beberapa perangkat, termasuk iPad, iPhone, dan Mac.
Pengguna hanya perlu masuk menggunakan ID Apple mereka di perangkat terkait dan mengaktifkan iCloud Drive, artinya mereka tidak perlu lagi mengakses desktop jarak jauh untuk mengelola, melihat, atau berbagi file.
1. Menyiapkan ID Apple dan masuk
Sebelum Anda dapat masuk dan menggunakan iCloud Drive untuk menyimpan file di cloud dan memindahkan file antar Mac, Anda memerlukan ID Apple, akun unik yang dibuat dengan Apple tanpa biaya yang memungkinkan pengoperasian terintegrasi App Store Apple, iTunes Store, iCloud , iMessage, FaceTime, dan lainnya di Mac, iPhone, dan iPad.
Jika Anda sudah menggunakan iCloud di perangkat lain atau memiliki akun App Store, Anda dapat menggunakannya. Hal utama adalah Anda ingin menggunakan akun Apple yang sama di semua perangkat Anda, sehingga file dan data lainnya dapat dipertukarkan di beberapa perangkat Anda.
Sebelum kita melangkah lebih jauh dalam prosesnya, sedikit pemeliharaan keamanan: Setelah membuat ID Apple, pastikan untuk menerapkan otentikasi dua faktor pada akun iCloud Anda untuk membantu menjaga keamanan akun.
2. Mengaktifkan iCloud di Mac
Setelah Anda memiliki ID Apple, mengaktifkan iCloud Drive di Mac adalah proses yang mudah:
– Buka Pengaturan Sistem dengan mengklik logo Apple dan memilih Pengaturan Sistem.
– Pilih ID Apple. Jika Anda sudah masuk, klik nama Anda di aplikasi Pengaturan Sistem.
– Jika Anda belum masuk, klik opsi Masuk, dan autentikasi dengan akun Apple Anda.
– Klik iCloud | iCloud Drive. Kemudian aktifkan opsi iCloud Drive Sinkronkan Mac ini dan Folder Desktop & Dokumen untuk mulai menggunakannya di Mac Anda
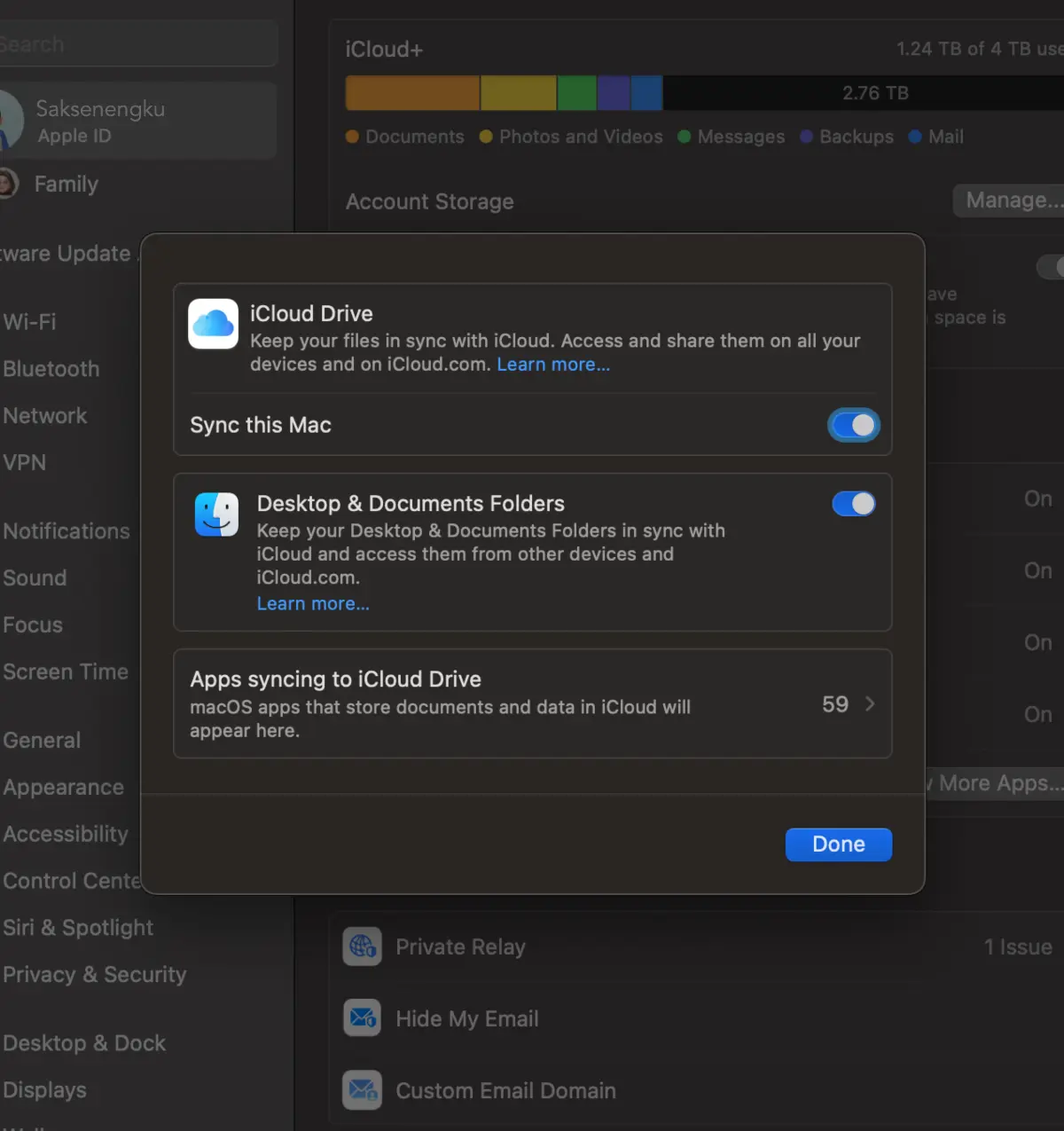
Mengelola file iCloud Drive Anda
Di mana menemukan file Anda
Setelah iCloud Drive dan opsi untuk Desktop & Folder Dokumen diaktifkan, Mac Anda akan memulai proses mentransfer semua konten desktop dan folder dokumen ke akun iCloud Drive Anda. Anda akan mengakses file yang disimpan di iCloud Drive melalui Finder seperti yang Anda lakukan sebelumnya.
Bagian folder iCloud Drive muncul di bar samping Finder, termasuk folder akar iCloud Drive, Dokumen iCloud, dan folder iCloud Desktop Anda. File apa pun yang dibagikan dengan Anda juga akan terlihat di foldernya sendiri

Anda dapat melakukan semua tugas normal di Finder, seperti mencari, dan itu akan menyertakan file iCloud Anda.
Memigrasikan file dan folder ke iCloud Drive
Karena iCloud Drive menggunakan Finder, Anda dapat dengan mudah memigrasikan file dari Mac Anda secara lokal ke direktori iCloud Drive dengan menyeret dan melepaskan file dan folder ke folder iCloud Drive di Finder. Saat Anda melakukan ini, file akan diunggah ke layanan iCloud dan segera tersedia untuk semua Mac, iPad, dan iPhone yang terhubung ke akun Apple yang sama.
Menentukan apakah iCloud Drive tepat untuk bisnis Anda
iCloud Drive adalah bagian dari layanan iCloud. File dan folder yang disimpan di iCloud Drive akan diperhitungkan dalam total opsi penyimpanan iCloud Anda, yang dapat ditingkatkan jika Anda memerlukan penyimpanan lebih besar di akun iCloud Anda. iCloud Drive berfungsi di Finder pada perangkat macOS dan di app File di perangkat iOS dan iPadOS. Penyimpanannya bisa murah dan mudah diterapkan oleh hampir semua pengguna.
Memanfaatkan iCloud Drive adalah cara mudah untuk menyinkronkan file dengan aman di antara semua perangkat Apple Anda, terutama karena layanan ini dienkripsi ujung ke ujung. Bagi banyak pengguna bisnis, ini adalah fitur hebat untuk melindungi privasi pengguna dan data.
Namun, iCloud Drive bukanlah strategi “satu ukuran untuk semua” untuk penyimpanan data. Ini mungkin berhasil untuk usaha kecil dengan sedikit pengguna, namun meningkatkannya menjadi bisnis menengah, besar, atau perusahaan akan memerlukan solusi lain untuk penyimpanan data yang memanfaatkan opsi lintas platform dan pemeriksaan integritas data.

