IPhone Anda dilengkapi dengan fitur-fitur tersembunyi yang berguna dan peretasan yang dapat membuatnya lebih mudah dan menyenangkan untuk digunakan. Banyaknya fitur-fitur yang kurang diketahui inilah yang benar-benar membantu menjadikan iPhone sebagai ponsel cerdas terbaik di luar sana.
Tapi tahukah Anda semua trik kecilnya? Ya, ada banyak sekali yang kami berani bertaruh Anda mungkin tidak akan melakukannya.
Untuk membantu hal tersebut, kami telah mengumpulkan 28 fitur iPhone tersembunyi favorit kami yang harus diketahui semua orang, dan cara menggunakannya, dengan panduan langkah demi langkah yang memerlukan sedikit penjelasan lebih lanjut – semoga setidaknya satu atau dua adalah baru bagimu.
Sekarang, catatan singkat sebelum kita mulai: sebagian besar fitur tersembunyi ini telah tertanam dalam iOS selama beberapa waktu, sehingga bahkan orang yang menggunakan perangkat lama pun harus dapat memanfaatkan setidaknya beberapa fitur tersebut. Namun, untuk memastikan kita semua memiliki pemikiran yang sama, pastikan perangkat Anda sudah diperbarui dengan membuka Pengaturan > Umum dan ketuk Pembaruan Perangkat Lunak. Jika pembaruan tersedia, ketuk Unduh dan Instal. Setelah diunduh, ketuk Instal Sekarang. Setelah selesai, Anda dapat menemukan lebih banyak lagi, termasuk peretasan Stiker ini di iOS 17.
1. Sesuaikan Pusat Kontrol iOS
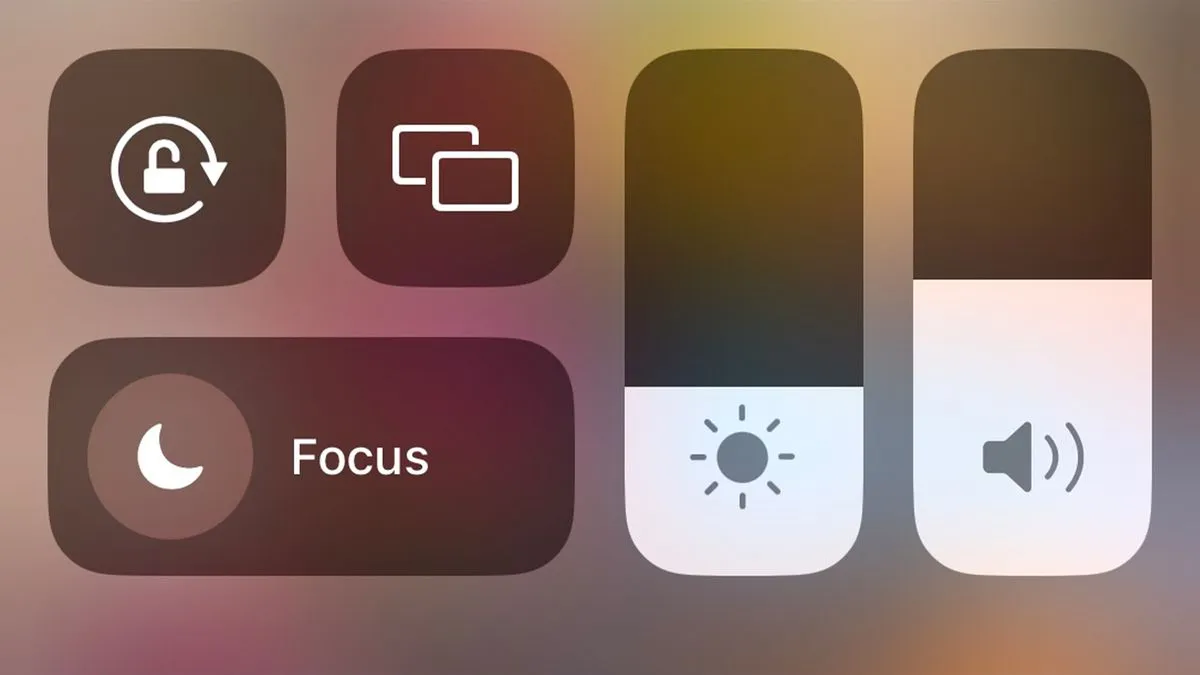
Salah satu peretasan iPhone yang membuat hidup lebih mudah adalah kemampuan menyesuaikan Pusat Kontrol. Dengan menambahkan widget favorit dan paling sering digunakan ke Pusat Kontrol, Anda dapat mengaksesnya hanya dengan menggesek ke bawah, bahkan saat iPhone Anda terkunci. Ini sangat berguna ketika Anda membutuhkan suatu fitur dengan segera.
Menurut kami, Pengenalan Musik adalah yang paling berguna – tidak perlu lagi meraba-raba folder Layar Utama, berusaha mati-matian untuk menemukan aplikasi Shazam sebelum lagu berakhir. Untuk menyesuaikan Pusat Kontrol Anda, buka Pengaturan, lalu ketuk Pusat Kontrol. Gulir ke bawah ke Kontrol Lainnya dan tambahkan kontrol apa pun yang berguna saat itu juga.
2. Gunakan Back Tap untuk kontrol iPhone tambahan
Dengan mengaktifkan Back Tap, Anda dapat menetapkan berbagai fungsi berbeda untuk ketukan dua jari dan tiga kali di bagian belakang ponsel Anda, seperti gerakan pada trackpad.
Anda dapat, misalnya, menggunakan ketukan dua kali untuk senter dan ketukan tiga kali untuk Kamera. Keduanya sangat berguna saat Anda menggunakan ponsel pada sudut yang aneh dan tidak dapat menjangkau ikon Layar Kunci atau tarikan Pusat Kontrol. menu bawah.
Ada berbagai fungsi penghemat waktu dan aksesibilitas yang dapat Anda tetapkan, dan Anda bahkan dapat menggabungkan fitur tersebut dengan Pintasan untuk penyesuaian lebih lanjut. Untuk mengaktifkan Ketuk Kembali, buka aplikasi Pengaturan dan ketuk Aksesibilitas. Selanjutnya, ketuk Sentuh, lalu ketuk Kembali Ketuk. Ketuk Ketuk Dua Kali atau Ketuk Tiga Kali untuk menetapkan fungsi masing-masing.
3. Bagikan apa pun yang ada di layar Anda menggunakan Siri
iOS hadir dengan kemampuan berbagi tingkat lanjut menggunakan Siri. Daripada berbagi dengan cara lama dengan mengetuk tombol Bagikan, Anda dapat menggunakan Siri untuk membagikan apa pun yang ada di layar Anda dengan kontak. Ini bukan fitur yang mengubah hidup, namun berguna ketika Anda perlu berbagi sesuatu dengan cepat atau tidak memiliki tangan bebas untuk melakukannya.
Gambar atau foto dapat dibagikan, begitu pula lagu yang Anda dengarkan di Apple Music. Jika Siri tidak dapat membagikan layar Anda, misalnya dengan aplikasi Weather, Siri akan mengambil tangkapan layar dan mengirimkannya. Untuk berbagi layar Anda dengan kontak, ucapkan “Hai Siri, bagikan ini dengan…” siapa pun yang Anda ingin melihatnya.
4. Akses trackpad tersembunyi iPhone
Bahkan orang-orang dengan tangan terkecil pun dapat menganggap keyboard ringkas pada layar ponsel agak merepotkan. Memindai sebagian besar teks untuk menemukan tempat tepat yang ingin Anda edit bisa menjadi tugas yang rumit, meskipun ini telah ditingkatkan di iOS 17.
Untuk membantu hal ini, iPhone Anda dilengkapi trackpad tersembunyi, yang dapat digunakan untuk memindai dengan mudah dan tepat di seluruh layar Anda. Cukup tekan dan tahan bilah Spasi di keyboard iPhone Anda untuk mengubah keyboard tersebut menjadi trackpad.
5. Unlock kunci peta cuaca iOS interaktif
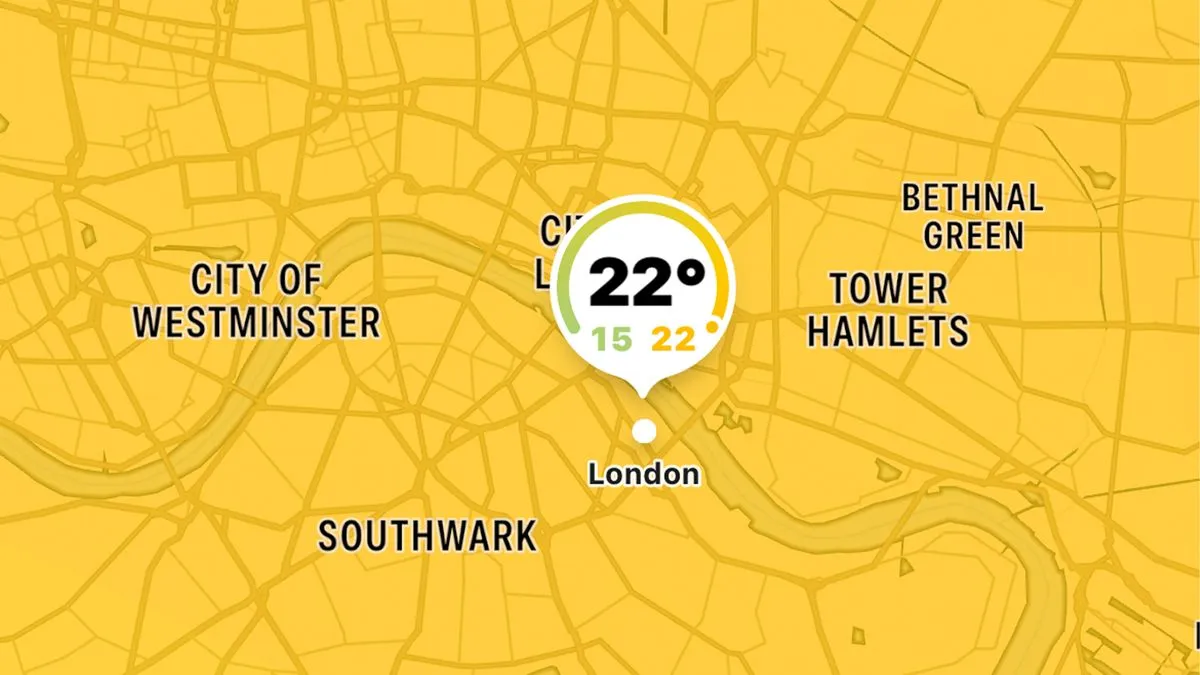
Meskipun banyak model iPhone modern seperti iPhone 15 Pro kedap air hingga IP68, tetap saja tidak menyenangkan jika terjebak di tengah hujan. Dengan mudahnya, aplikasi Cuaca iOS menyediakan peta cuaca interaktif yang mudah dibaca sehingga Anda dapat dengan mudah melihat cuaca hari depan dan tidak akan terjebak lagi.
Dengan prakiraan cuaca 12 jam yang bergulir untuk mana saja di planet ini, yang menampilkan hamparan suhu, curah hujan, kekuatan angin, dan kualitas udara, serta semua lokasi Anda disematkan, peta cuaca aplikasi ini secara virtual mengubah Anda menjadi reporter cuaca, dan sulit untuk berhenti menggunakannya. setelah Anda memulai. Untuk mengaktifkan ramalan cuaca interaktif, buka aplikasi Cuaca dan ketuk ikon peta di sudut kiri bawah layar.
6. Seret dan lepas file dan foto antar aplikasi
Fitur yang kurang diketahui yang dapat menghemat banyak waktu adalah kemampuan untuk menarik dan melepas antar aplikasi iPhone. Dengan fitur seret dan lepas, Anda dapat dengan cepat dan mudah mengimpor gambar atau video dari foto atau halaman web, atau bahkan PDF dari file Anda, dan memasukkannya ke dalam aplikasi seperti Catatan atau Pesan.
Fitur tersembunyi ini mungkin sedikit rumit pada awalnya. Inilah intinya; ketuk dan tahan file yang ingin Anda pindahkan, lalu pindahkan ke bagian atas atau bawah tampilan. Kemudian, sambil terus memegang file tersebut dengan satu jari, Anda menggesek layar dari bawah ke atas dengan jari lainnya dan membuka aplikasi yang ingin Anda gunakan untuk menyeret file Anda.
7. Manfaatkan kehebatan aplikasi kalkulator iPhone Anda
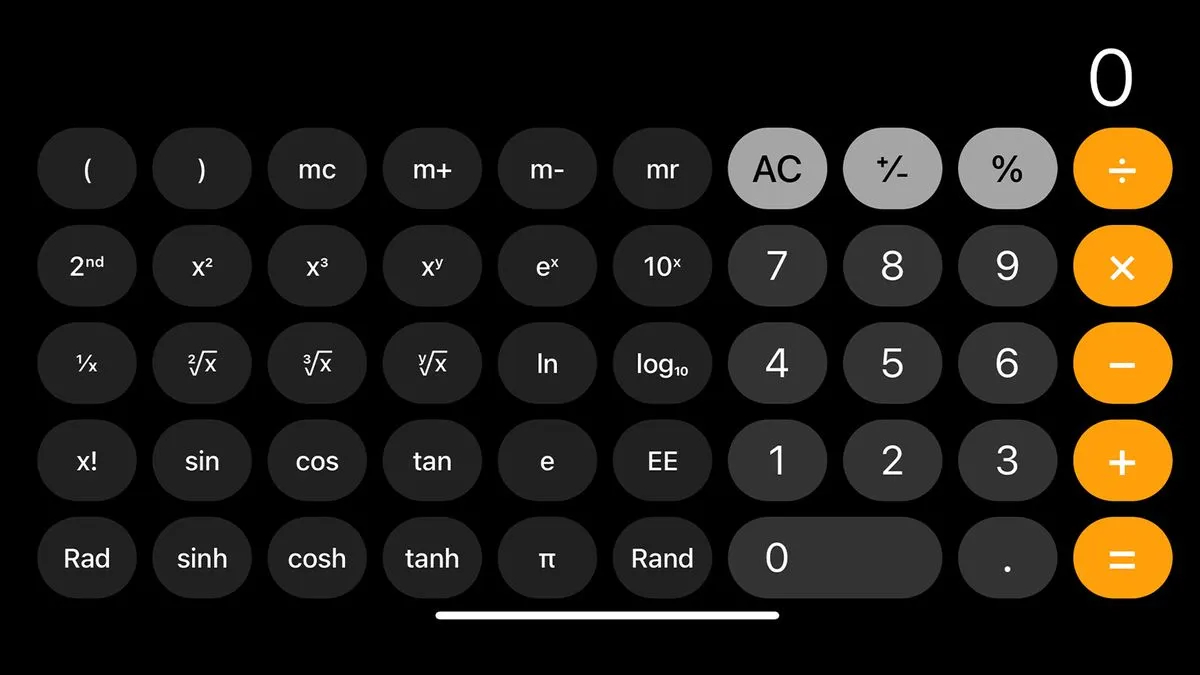
Seperti kami, Anda mungkin mengira aplikasi Kalkulator asli agak mendasar, terutama jika dibandingkan dengan kalkulator raksasa yang Anda gunakan di kelas matematika di sekolah. Mungkin Anda harus mencobanya lagi: aplikasi Kalkulator sederhana sebenarnya memiliki beberapa trik. Putar lanskap iPhone untuk menampilkan kalkulator ilmiah, dan geser ke kiri atau kanan di bagian atas layar untuk menghapus angka.
8. Ubah kamera iPhone Anda menjadi pemindai dokumen
Dulu, pemindaian dokumen untuk mengubah halaman fisik menjadi file digital memerlukan pemindai khusus atau printer all-in-one. Dan memang, untuk salinan yang sempurna, hal ini masih terjadi. Namun bagaimana jika Anda hanya perlu dengan cepat mengubah baris tersebut dari buku teks Anda menjadi kutipan di aplikasi catatan Anda?
Tidak mengherankan, iOS memiliki solusi yang bagus, dan kamera iPhone Anda juga merupakan alat yang berguna untuk mengubah teks fisik menjadi digital. Untuk memulai, buka aplikasi yang ingin Anda gunakan untuk memindai teks – ini bisa berupa Catatan, Pesan, atau aplikasi lain apa pun yang memungkinkan Anda memasukkan teks. Di area entri teks, ketuk dan tahan selama beberapa detik lalu lepaskan jari Anda. Anda sekarang akan melihat ikon pemindai dan ‘Pindai Teks’ muncul.
9. Masukkan kode tersembunyi untuk membuka kunci fitur
Jika Anda pernah mengetikkan kode untuk menemukan IMEI atau nomor telepon Anda (*#06#) saat menjual ponsel, Anda mungkin punya firasat tentang kode ini. Namun, yang mungkin belum Anda ketahui adalah bahwa selain kode untuk menemukan nomor-nomor tersebut, ada juga kode yang memberi tahu iPhone Anda untuk melakukan berbagai hal, mulai dari menyembunyikan nomor Anda (141 diikuti dengan nomor orang tersebut dan kode area) , hingga mengalihkan panggilan (**61 saat Anda tidak menjawab, **62 saat iPhone Anda tidak dapat dijangkau, atau **67 saat iPhone Anda sibuk) dan bahkan meluncurkan mode uji lapangan (matikan Wi-Fi, lalu masuk 3001#12345#) untuk melihat data tentang koneksi seluler Anda. Cukup buka aplikasi Telepon Anda, lalu buka papan tombol dan masukkan salah satu kode.
10. Cari kapan saja, di mana saja menggunakan Spotlight
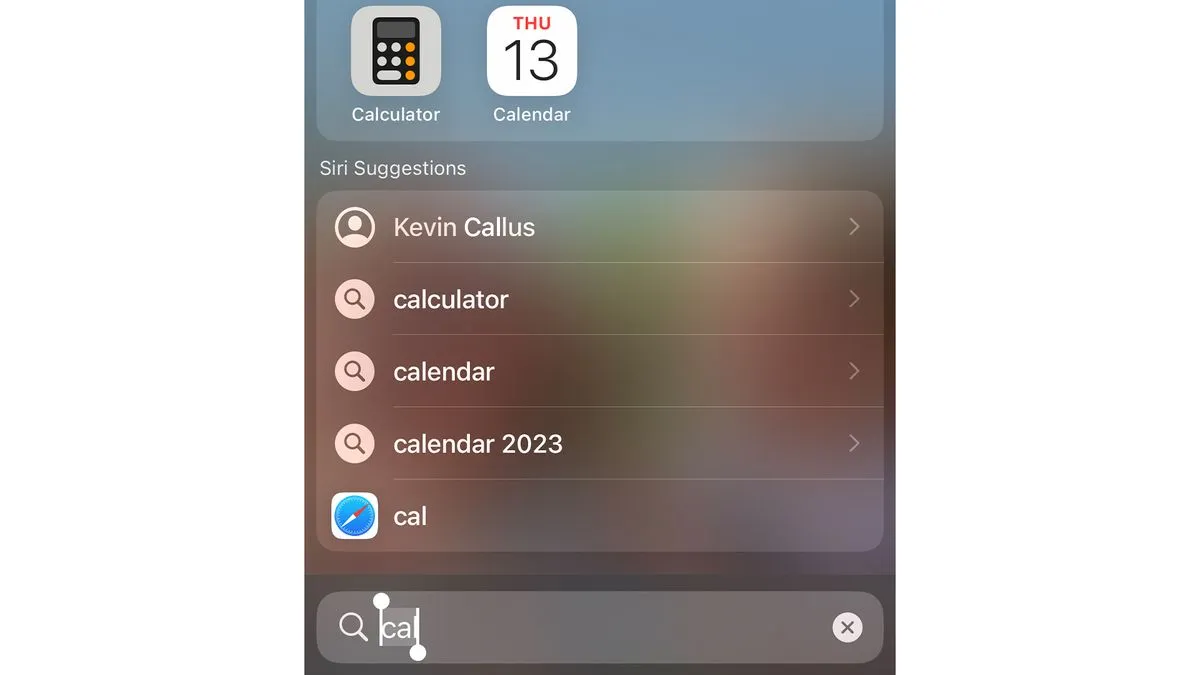
Pencarian sorotan menghemat banyak waktu ketika Anda perlu mendapatkan sesuatu dengan cepat. Untuk mengambil satu langkah lebih jauh, kini Anda dapat mengakses Spotlight langsung dari Layar Terkunci, artinya Anda dapat langsung mencari tanpa perlu menunggu Face ID melakukan tugasnya. Untuk mengakses Spotlight saat terkunci, cukup geser ke bawah dari mana saja kecuali di kanan atas layar Anda (saat menggeser dari kanan atas akan membuka Pusat Kontrol).
11. Gunakan flash Anda untuk notifikasi
Pernah merasa iri dengan pengguna Android dengan lampu notifikasi LED yang rapi? Apa yang mungkin tidak Anda ketahui adalah bahwa iPhone memiliki fitur aksesibilitas yang kurang dikenal yang juga memberikan lampu notifikasi kepada pengguna. Lampu kilat LED iPhone dapat diatur agar berkedip untuk peringatan, seperti pesan dan pemberitahuan lainnya.
Ini lebih merupakan alat aksesibilitas visual daripada fitur penyesuaian, karena Anda hanya akan melihatnya dalam kegelapan atau jika ponsel Anda berada di permukaan menghadap ke bawah. Namun ini tetap cukup berguna, terutama jika Anda sering melewatkan notifikasi saat mode senyap. Buka aplikasi Pengaturan, gulir ke bawah dan ketuk Aksesibilitas. Ketuk Audio/Visual, lalu gulir ke bawah dan aktifkan ‘LED Flash untuk Peringatan’.
12. Aktifkan ID Wajah saat Anda memakai masker
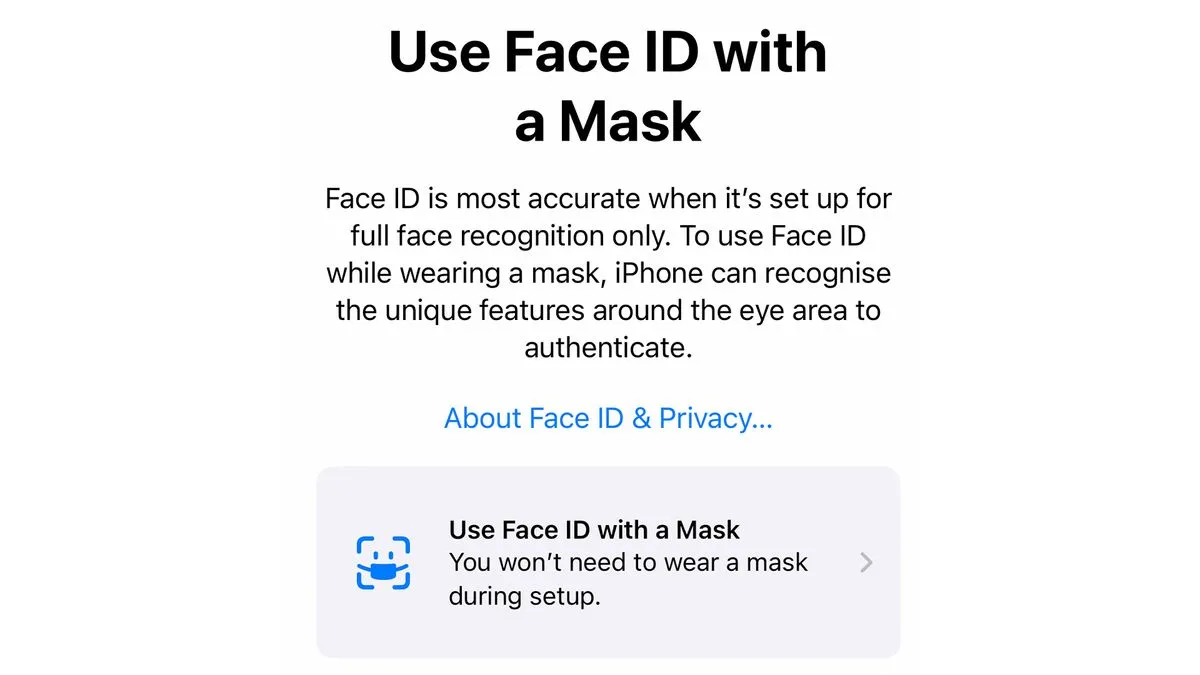
Anda tetap dapat menggunakan ID Wajah saat Anda mengenakan masker atau penghalang wajah lainnya seperti syal. Setelah Anda menghidupkan tombol untuk menggunakan ID Wajah dengan masker aktif untuk pertama kalinya, Anda harus memindai ulang wajah Anda. Kabar baiknya adalah Anda dapat mengaktifkan/menonaktifkan fitur ini tanpa harus memindai ulang wajah Anda setiap saat.
Kabar buruknya adalah hal ini membuat iPhone Anda sedikit kurang aman, karena menggunakan lebih sedikit data biometrik untuk membuka kunci ponsel Anda. Untuk mengaktifkan ID Wajah dengan masker, buka aplikasi Pengaturan dan ketuk ID Wajah & Kode Sandi. Masukkan kode sandi Anda dan aktifkan ‘ID Wajah dengan Masker’.
13. Ucapkan mantra Harry Potter menggunakan Siri
Selain sebagai komputer dan kamera berukuran saku, iPhone Anda juga berfungsi ganda sebagai tongkat ajaib. Itu benar. Anda dapat menggunakan Siri untuk membaca mantra dari Harry Potter dan mengaktifkan fungsi tanpa harus menyentuh layar Anda.
Untuk mengucapkan mantra, ucapkan “Hey Siri,” (atau cukup “Siri” di iOS 17) diikuti dengan salah satu dari tiga mantra. Ucapkan “Hai Siri, Lumos” untuk menyalakan senter iPhone Anda. Ucapkan “Hai Siri, Nox” untuk mematikan senter lagi. Ucapkan “Hai Siri, Accio [aplikasi]” untuk membuka aplikasi itu. Lebih banyak mantra dapat dibuat khusus menggunakan Pintasan.
14. Sembunyikan aplikasi sensitif atau tidak diinginkan menggunakan App Library
Daripada mencoba mencari tempat atau folder untuk aplikasi apa pun yang tidak Anda gunakan – atau Anda tidak ingin orang lain melihatnya – lebih mudah untuk memindahkannya agar tidak terlihat sama sekali dengan trik yang tidak banyak diketahui orang ini. Anda sekarang dapat menghapus aplikasi dari Layar Beranda tanpa menghapusnya sepenuhnya, menggunakan Perpustakaan Aplikasi.
Untuk memulai, tekan dan tahan aplikasi yang ingin Anda sembunyikan. Setelah beberapa detik, sebuah menu akan muncul dengan beberapa pilihan. Dari menu opsi ini, pilih Hapus Aplikasi. Melakukan ini akan memunculkan menu kedua, tekan ‘Hapus dari Layar Beranda’.
15. Gunakan penggeser peta untuk memperbesar
Meskipun kita semua akrab dengan fungsi zoom cubitan dua jari yang ada di mana-mana di perangkat layar sentuh, fitur iOS yang sederhana namun relatif tidak jelas adalah zoom satu jari di Apple Maps dan Google Maps. Trik berguna ini memungkinkan penggunaan Apple Maps dan Google Maps dengan satu tangan dan satu jari, yang berguna saat menavigasi tempat baru dengan tangan penuh.
Dalam tampilan peta, cukup ketuk layar dua kali dan peta akan memperbesar sedikit. Untuk mengontrol tingkat zoom, ketuk layar dua kali namun tetap tahan digit Anda pada ketukan kedua. Anda sekarang dapat memperbesar dan memperkecil.
16. Nyalakan suara latar untuk meredakan stres
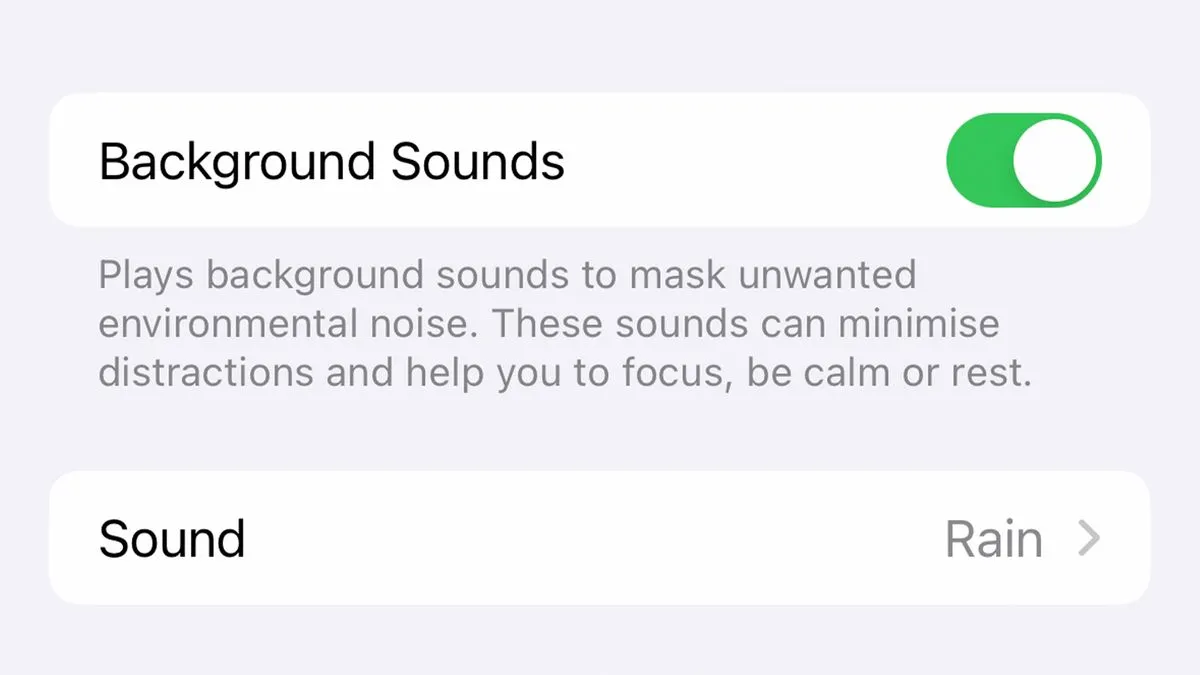
Jika Anda membutuhkan sedikit relaksasi, Anda dapat menggunakan fitur Suara Latar Belakang untuk mengeluarkan kebisingan sekitar yang menenangkan melalui AirPods Anda, termasuk curah hujan, sungai, lautan, dan white noise. Kami dapat menjamin betapa bermanfaatnya fitur ini saat bekerja, membantu menghilangkan gangguan dan fokus pada pekerjaan.
Terlebih lagi, tidak seperti memutar ASMR atau trek kebisingan sekitar di Spotify atau Apple Music, fitur ini tidak mengalirkan apa pun, sehingga berfungsi bahkan tanpa koneksi internet. Buka saja Pengaturan lalu ketuk Aksesibilitas. Selanjutnya pilih Audio/Visual, lalu ketuk Suara Latar Belakang dan aktifkan Suara Latar Belakang di bagian atas.
17. Atur ulang beberapa aplikasi sekaligus
Jika Anda pernah mengatur ulang Layar Utama iPhone secara menyeluruh, Anda pasti tahu betapa membosankannya memindahkan setiap aplikasi satu per satu – jadi jangan lakukan itu. Salah satu fitur iPhone yang paling sedikit diketahui adalah Anda dapat menarik dan memindahkan beberapa aplikasi sekaligus. Ini memungkinkan Anda membersihkan Layar Beranda dalam waktu singkat.
Untuk memulai, ketuk dan tahan aplikasi di Layar Utama dan gerakkan sedikit angka Anda hingga semua ikon aplikasi mulai bergoyang. Tahan digit Anda dan gunakan digit lain untuk mengetuk dan memilih aplikasi lain yang ingin Anda pindahkan. Anda akan melihat semuanya akan dikelompokkan bersama saat Anda mengetuk masing-masing aplikasi.
Jaga agar digit asli Anda tetap ditekan dan gunakan digit lain untuk menavigasi ke suatu tempat atau folder di Layar Utama. Kemudian, lepaskan digit Anda dan semuanya akan dipindahkan.
18. Dapatkan peringatan baterai khusus dengan pintasan
Pernahkah Anda melewatkan peringatan baterai 15, 10, dan 5% yang diberikan iPhone Anda karena ponsel Anda dalam keadaan senyap? Untungnya, Anda dapat menghindari hal ini dengan menggunakan pintasan untuk menyetel peringatan pada 30 atau 40%, sehingga memberi Anda lebih banyak peringatan bahwa Anda mulai melemah.
Lebih baik lagi, Anda dapat meminta Siri mengumumkan peringatan Anda, jadi meskipun iPhone Anda tetap dalam mode senyap, Anda tidak akan pernah melewatkan peringatan baterai lagi.
Untuk mendapatkan peringatan baterai khusus, buat otomatisasi baru di aplikasi Pintasan, ketuk Tingkat Baterai dan tentukan persentasenya. Lalu ketuk Tambahkan Tindakan untuk menyesuaikan apa yang dilakukan iPhone Anda setelah Anda mencapai level tersebut
19. Lacak penerbangan menggunakan Pesan
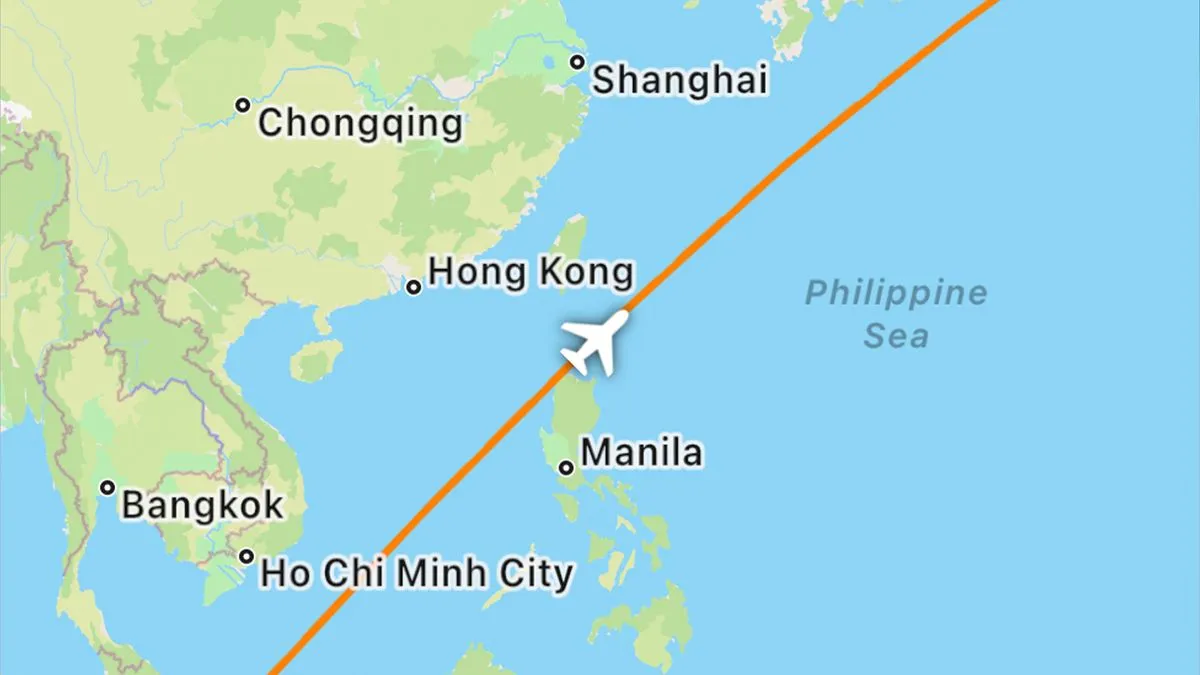
Salah satu fitur Pesan favorit kami adalah kemampuan untuk melacak penerbangan dalam obrolan. Benar, Anda sebenarnya dapat melacak penerbangan langsung menggunakan Pesan! Jika ada teman atau anggota keluarga yang terbang untuk menemui Anda, atau Anda terbang menuju mereka, Anda dapat menggunakan Pesan untuk melacak penerbangan dan melihat informasi penting, seperti waktu keberangkatan penerbangan, apakah penerbangan berjalan terlambat, perkiraan waktu kedatangan, dan bahkan nomor carousel bagasi tiba. Anda juga akan melihat peta yang menunjukkan lokasi penerbangan! Sangat keren.
Untuk melacak penerbangan di Pesan, salah satu pihak harus mengirimkan nomor penerbangan sebagai pesan. Lalu, tekan dan tahan nomor penerbangan dan ketuk Pratinjau Penerbangan.
20. Aktifkan Mode Gelap
Mode Gelap akan mengubah tema ponsel Anda menjadi gelap, yang mengurangi efek cahaya terang, putih, dan biru, sehingga membuat ponsel Anda lebih menyenangkan dan nyaman digunakan di malam hari. iPhone bahkan dapat secara otomatis beralih antara Mode Gelap dan tampilan terang berdasarkan waktu.
Untuk menyalakannya, buka aplikasi Pengaturan dan ketuk ‘Tampilan dan Kecerahan’. Ketuk kotak centang Gelap di bawah bagian Penampilan. Untuk kembali lagi nanti, ketuk kotak centang Cahaya.
Untuk mengatur Mode Gelap secara otomatis, pada menu ‘Tampilan dan Kecerahan’, alihkan penggeser otomatis ke Aktif (hijau) lalu ketuk opsi. Pengaturan otomatis default adalah ‘Matahari Terbenam hingga Matahari Terbit’ yang akan membuat ponsel Anda beralih ke mode gelap saat hari ditutup, dan kemudian menjadi tampilan terang saat hari dibuka.
Untuk mengubahnya, ketuk Jadwal Khusus. Ketuk kotak waktu untuk memilih kapan Anda ingin mengaktifkan tampilan terang dan gelap.
21. Kosongkan memori iPhone Anda
Biasanya iPhone melambat dan tersendat-sendat secara berkala, dan Anda mungkin memperhatikan perangkat Anda kadang-kadang berperilaku lamban, terutama saat mencoba beralih di antara atau membuka aplikasi, atau saat melakukan tugas menggunakan aplikasi intensif. Terkadang, iPhone Anda mungkin macet sama sekali.
Tentu saja, hal ini lebih umum terjadi pada ponsel lama, karena perangkat kerasnya kurang ditempatkan dengan baik untuk menangani perangkat lunak dan aplikasi yang lebih modern. Sering kali, penyebab pembekuan atau perlambatan adalah karena Random Access Memory (RAM) ponsel Anda sudah penuh. Jadi apa yang Anda lakukan jika iPhone Anda beroperasi lambat dan menurut Anda masalahnya adalah memori?
Cara menghapus RAM di iPhone
Pertama, jika Anda menggunakan iPhone tanpa tombol Home fisik, Anda harus mengaktifkan Assistive Touch (Anda akan mengetahui alasannya nanti). Jika ponsel Anda memiliki tombol fisik, jangan khawatir tentang langkah ini.
Langkah 1 – Buka Pengaturan, lalu ketuk Aksesibilitas. Pilih Sentuh lalu ketuk AssistiveTouch. Aktifkan AssistiveTouch. Anda sekarang akan melihat tombol melingkar di layar. Ketuk tombol ini untuk melihat menu opsi sentuh. Yang kita perlukan nanti adalah tombol Home. Selanjutnya masuk ke menu shutdown, tapi bukan yang biasa..
Langkah 2 – Buka kunci ponsel Anda. Selanjutnya secara berurutan tekan tombol Volume Naik, lalu tekan tombol Volume Turun, lalu tahan tombol Lock hingga muncul menu shutdown. Anda sekarang akan berada di menu pemecahan masalah pematian yang digunakan untuk memulai ulang secara paksa, mode pemulihan dan DFU, serta izin RAM.
Langkah 3 – Menu pemecahan masalah yang lebih canggih ini tidak menampilkan penggeser SOS. Saat Anda berada di menu ini, ketuk tombol AssistiveTouch di layar untuk membuka menu itu. Selanjutnya, tekan dan tahan opsi Beranda. Jika Anda menggunakan iPhone dengan tombol fisik, tahan saja.
Langkah 4 – Anda sekarang akan disajikan dengan layar kunci, menandakan Anda telah melakukannya dengan benar dan untuk menguji apakah itu berhasil, geser ke atas dan tahan di tengah layar untuk membuka baki aplikasi Anda. Setiap aplikasi yang Anda buka akan dimulai ulang saat diketuk, yang merupakan cara Anda mengetahui bahwa memori sistem Anda telah dibersihkan.
22. Menandatangani dokumen
Anda perlu tahu cara menandatangani dokumen di iPhone Anda. Lagi pula, kapan terakhir kali Anda menandatangani sesuatu dengan pena? Banyak kontrak seperti perjanjian sewa dan informasi bank kini ditangani hampir hanya secara online, dan dengan maraknya kerja jarak jauh, tidak ada seorang pun yang punya waktu untuk mengirim surat yang ditandatangani melalui pos. Apakah Anda perlu menandatangani pindaian beberapa dokumen atau sekadar menambahkan tanda tangan ke email, itu mudah. Buka dokumen di Foto, ketuk Edit, dan ketuk simbol pena. Lalu ketuk ‘+’ dan ketuk Tanda Tangan, tanda tangani dan ketuk selesai.
23. Hapus latar belakang foto
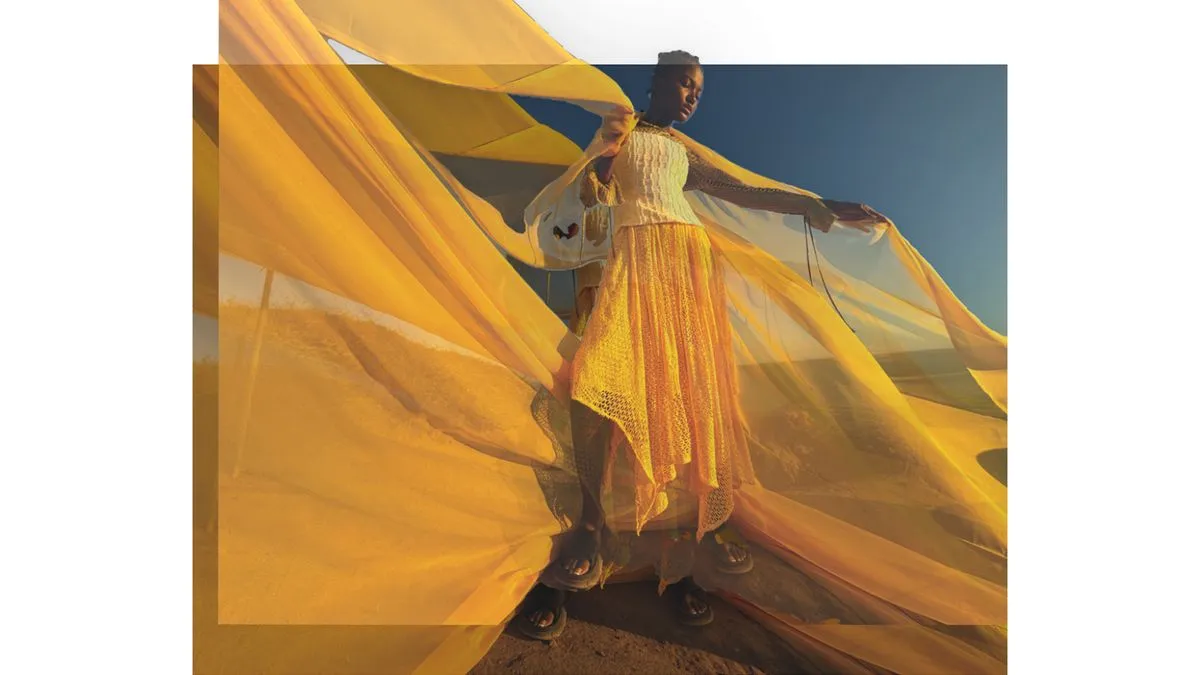
Mengetahui cara menghapus latar belakang foto di iPhone sangat berguna, memungkinkan Anda mengisolasi subjek secara instan dari latar belakang yang mengganggu. Ini juga memungkinkan Anda mengatur subjek gambar Anda dengan latar belakang baru. Anda mungkin berpikir Anda harus membayar untuk perangkat lunak pengedit foto, namun ternyata tidak.
Ini semua terjadi di aplikasi Foto – buka dan cari gambar yang akan diedit. Ketuk dan tahan subjek dan Anda akan melihat ‘cahaya’ menyapu subjek tersebut. Anda kemudian akan melihat opsi untuk Menyalin, Menambahkan Stiker, atau Membagikan subjek. Memilih Tambah Stiker, menambahkannya ke stiker dan daftar Memoji Anda. Anda bahkan dapat menggunakan Live Photo untuk membuat stiker animasi.
24. Hapus beberapa kontak
Jika Anda tidak tahu cara menghapus banyak kontak di iPhone, Anda tidak sendirian. Banyak orang terpaksa melakukannya melalui iCloud. Anda mungkin berpikir bahwa Anda dapat melakukan fungsi seperti ini dengan memilih beberapa kontak menggunakan tombol Edit, mengetuk poin-poin di samping masing-masing kontak dan membuangnya. Bagaimanapun, begitulah yang dilakukan di Pesan dan Mail. Namun, karena alasan tertentu, Apple tidak mengikuti jejak di Kontak.
Untungnya, sekarang ada cara mudah untuk menghapus banyak kontak di iPhone. Ini menggabungkan fitur drag-select iOS 16 dengan fungsi tekan dan tahan yang memungkinkan Anda menghapus kontak. Fitur ini hanya cocok untuk menghapus grup kontak yang bersebelahan. Anda tidak dapat memilih beberapa kontak satu per satu seperti Anda memilih beberapa pesan individual di Pesan. Jika Anda memiliki banyak pembersihan musim semi yang harus dilakukan, sebaiknya hapus beberapa kontak di iCloud. Anda dapat menggunakan fitur Kontak ini untuk memilih lebih dari satu grup kontak.
Untuk menghapus beberapa kontak di iPhone, buka aplikasi Kontak atau aplikasi Telepon dan ketuk Kontak. Temukan grup untuk dihapus. Dengan menggunakan dua jari, ketuk kontak dan seret ke atas atau ke bawah untuk memilih kontak yang berdekatan. Kontak kemudian akan disorot abu-abu. Lepaskan jari Anda. Jika Anda ingin menambahkan grup lain untuk dihapus, ulangi langkah 2. Jika tidak, tekan dan tahan dengan satu jari dan ketuk Hapus [x] Kontak. Terakhir, ketuk Hapus Kontak.
25. Kurangi gangguan dengan mode Pembaca Safari
IPhone memiliki cara bawaan untuk membersihkan kekacauan online dan memungkinkan Anda melihat halaman web dengan lebih jelas. Namanya Reader, dan sudah terpasang di Safari. Tidak semua situs web atau halaman web mendukung Pustaka, tetapi banyak yang mendukungnya.
Untuk mengaktifkannya, buka halaman web di Safari dan ketuk ikon ‘AA’ di sebelah kiri bidang Pencarian Cerdas. Ketuk Tampilkan Pembaca dari menu yang muncul. Anda juga dapat mengatur ukuran teks dari menu ini menggunakan tombol ‘A’ kecil atau besar. Anda sekarang akan memiliki halaman dalam format Pembaca, dengan hanya teks dan gambar yang ditampilkan. Untuk keluar dari Pembaca, dan kembali ke halaman penuh, ketuk lagi ikon ‘AA’ dan pilih Sembunyikan Pembaca.
Alternatifnya, jika Anda ingin mengatur Pembaca agar aktif kapan pun bisa, buka Pengaturan > Safari. Ketuk Pembaca. Kemudian di bawah Otomatis Gunakan Pembaca Aktif, alihkan ‘google.co.uk’ dan/atau Situs Web Lain ke Aktif. Safari sekarang akan menampilkan halaman dalam mode Pembaca jika memungkinkan. Ini pada dasarnya seperti pemblokir iklan otomatis.
26. Buat File Zip
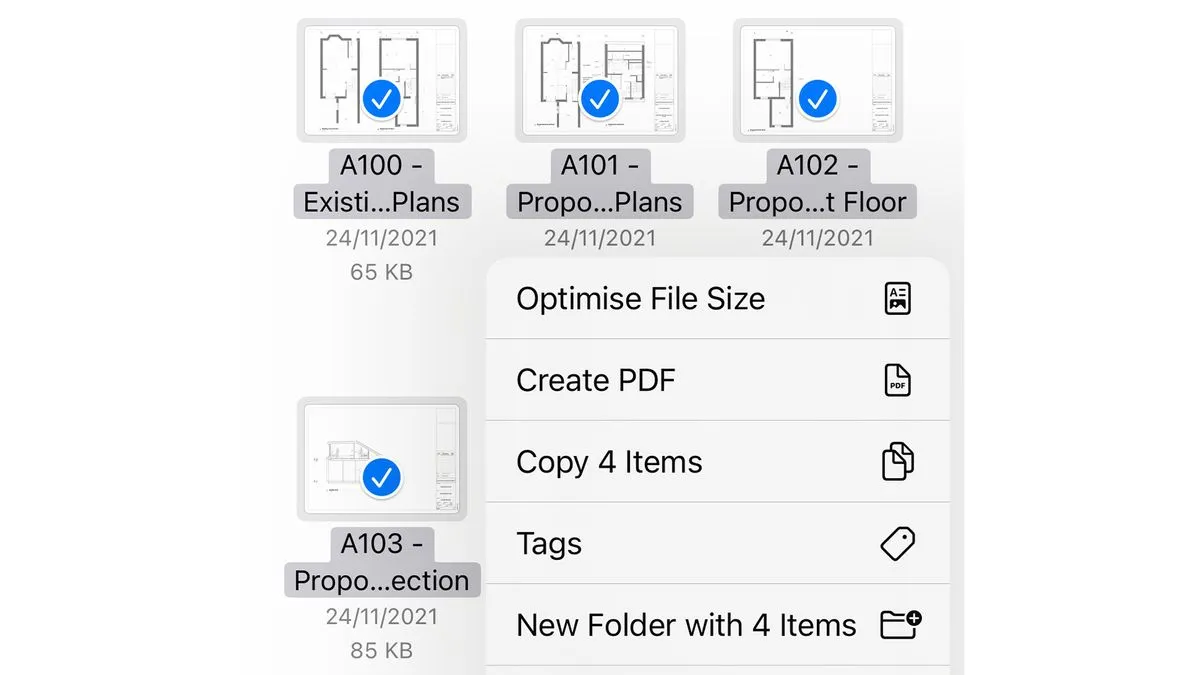
Mengetahui cara membuat file Zip di iPhone adalah keterampilan yang berguna. Ini memungkinkan Anda mengompresi file sehingga memakan lebih sedikit ruang – berpotensi menghemat biaya peningkatan ke iPhone berkapasitas lebih besar atau harus membeli lebih banyak ruang di iCloud. File zip juga lebih mudah dikirim melalui email
Luncurkan aplikasi File Buka aplikasi File dengan mencari ikon File di Layar Beranda Anda atau dengan menggunakan Spotlight (geser ke bawah pada layar iPhone, ketik File dan ketuk ikon tersebut ketika muncul).
Pilih lokasi Cari file yang ingin Anda kompres. Anda dapat mengetuk Telusuri dan memilih lokasi seperti iCloud Drive atau Di Ponsel Saya. Anda kemudian dapat mengetuk folder untuk melihat file di dalamnya.
Melihat dan memilih file Anda – Setelah folder terbuka, ketuk tombol ‘…’ di sudut kanan atas dan ketuk Pilih. Sekarang ketuk file yang ingin Anda sertakan dalam Zip terkompresi Anda.
Kompres file – Ketika Anda telah memilih semua file yang Anda perlukan, ketuk tombol ‘…’ di sudut kanan bawah dan pilih Kompres.
Ganti nama arsip – File Zip akan dibuat dan ini akan muncul di folder yang sama dengan file yang Anda pilih. Jika Anda menekan dan menahan file Zip, Anda dapat mengetuk Ganti Nama dan masukkan nama file baru jika diinginkan.
27. Identifikasi lagu apa saja
Mengetahui cara mengidentifikasi lagu apa pun di iPhone adalah sesuatu yang akan sangat berguna setiap saat. Mungkin Anda sedang berbelanja dan mendengarkan lagu melalui radio; apa pun alasannya, dengan menggunakan aplikasi Shazam bawaan iPhone, Anda biasanya dapat mengetahui dengan tepat lagu apa yang sedang Anda dengar.
Yang lebih baik lagi adalah Anda tidak perlu membuka Shazam untuk meluncurkan pengenalan musik (walaupun bisa). Sejauh ini, metode tercepat dan termudah untuk mengetahui sebuah lagu adalah dengan menambahkan pengenalan musik ke Pusat Kontrol Anda, yang berarti Anda hanya perlu menggesek dan mengetuknya saat Anda sedang terburu-buru karena lagunya hampir selesai.
Untuk mengidentifikasi lagu apa pun di iPhone, tambahkan Pengenalan Musik ke Pusat Kontrol iPhone Anda di aplikasi Pengaturan – ketuk Pusat Kontrol. Periksa apakah Pengenalan Musik ada di Kontrol yang Disertakan. Jika tidak, gulir ke bawah dan ketuk simbol hijau ‘+’ di sebelah Pengenalan Musik. Saat Anda mendengar lagu yang Anda suka, geser ke bawah dari atas layar untuk membuka Pusat Kontrol lalu ketuk Pengenalan Musik.
Tunggu sebentar hingga fitur menganalisis suara yang didengarnya. Jika suaranya pelan, mungkin tidak berfungsi dan Anda mungkin harus mendekat. Setelah Shazam mengambil lagunya, sebuah spanduk akan muncul di bagian atas layar. Anda dapat keluar setelah mengetahui lagunya, atau mengetuk spanduk lagu untuk membuka Shazam, mengetahui lebih lanjut, dan melihat lagu yang Anda simpan. Sekarang Anda dapat menambahkan lagu itu ke playlist favorit Anda.
28. Matikan koreksi otomatis
Salah satu peningkatan terbesar – dan paling disambut baik – di iOS 17 adalah saran koreksi otomatis yang lebih baik saat mengetik di Pesan dan di tempat lain. Anda bahkan dapat dengan cepat menerima saran sebaris saat mengetik dengan menekan bilah Spasi saat kata yang diprediksi muncul.
Namun, jika Anda merasa sarannya mengganggu, atau Anda hanya ingin kontrol lebih besar atas cara iOS 17 menangani kata-kata yang Anda ketik, buka Pengaturan > Umum > Keyboard. Di sana, Anda akan menemukan serangkaian opsi yang dapat Anda alihkan – mulai dari mengaktifkan atau menonaktifkan Koreksi Otomatis, hingga Tanda Baca Cerdas. Anda bahkan dapat memilih untuk menggunakan keyboard satu tangan atau menggunakan opsi Dikte iOS 17 sebagai gantinya.

