Apakah Mac Anda terlalu tua untuk diperbarui? Mungkin tidak! Berikut cara memperbarui Mac lama ke Ventura, Monterey, atau versi macOS yang tidak didukung menggunakan patcher.
Apple memperbarui desktop macOS dan sistem operasi laptop setahun sekali, seperti jarum jam, menghadirkan fitur dan peningkatan baru. Itu semua baik-baik saja, tetapi versi macOS terbaru Apple, Ventura, tidak akan berjalan di MacBook, MacBook Pro atau iMac yang diluncurkan sebelum 2017, model MacBook Air dari 2018 dan Mac Pro dari 2019 tercakup, seperti juga iMac Studio Pro dan Mac.
Bagaimana jika Mac atau MacBook Anda lebih tua dari yang disebutkan di atas? Secara resmi, ini berarti Mac Anda tidak dapat diperbarui secara resmi ke macOS Ventura – kecuali jika Anda mengikuti tutorial ini.
Bukan hanya Ventura yang terbatas pada Mac yang lebih baru. macOS Monterey tidak akan berjalan di model MacBook Air, MacBook Pro, atau iMac yang diluncurkan sebelum akhir 2015. MacBook 2016 didukung, dan jika Anda memiliki Mac mini 2014 atau Mac Pro 2013, Anda beruntung, tetapi itu pada dasarnya adalah Mac tertua yang dapat mendukung macOS Monterey. Dan ketika Big Sur diluncurkan pada tahun 2020, kompatibilitasnya terbatas pada iMac 2014, MacBook Air 2013 dan 2014, MacBook Pro 2013 dan 2014, dan MacBook 2015.
Ada alasan bagus mengapa Anda mungkin ingin menjalankan salah satu dari tiga versi macOS ini di Mac Anda. Apple hanya mendukung tiga versi terakhir dengan pembaruan keamanan – yang berarti bahwa Mac Anda tidak dapat memperbaruinya sehingga rentan terhadap ancaman keamanan.
Sebelum Anda melanjutkan dan ikuti saran di bawah kata peringatan: ada alasan mengapa Apple memilih untuk tidak mendukung sistem operasi Mac baru di Mac lama. Mac lama tidak memiliki komponen atau daya yang diperlukan untuk mengatasi tuntutan sistem yang lebih modern. Jadi, jika Anda menginstal Ventura, Monterey, Big Sur–atau bahkan Catalina atau yang lebih lama–di Mac yang tidak didukung, jangan harap ini akan berjalan lancar.
Apakah Mac Anda terlalu tua untuk diperbarui?
Kami memiliki pemeriksa kompatibilitas macOS, sehingga Anda dapat melihat versi macOS mana yang seharusnya dapat dijalankan oleh Mac Anda.
Berikut ikhtisar Mac yang akan menjalankan Ventura, menurut Apple:
– Model MacBook dari 2017 atau lebih baru
– Model MacBook Air dari 2018 atau lebih baru
– Model MacBook Pro dari 2017 atau lebih baru
– Model Mac mini dari tahun 2018 atau lebih baru
– model iMac dari tahun 2017 atau lebih baru
– iMac Pro (semua model)
– Model Mac Pro dari 2019 atau lebih baru
– Mac Studio (semua model)
Berikut ikhtisar Mac yang akan menjalankan Monterey, menurut Apple:
– Model MacBook dari awal 2016 atau lebih baru
– Model MacBook Air dari awal 2015 atau lebih baru
– Model MacBook Pro dari awal 2015 atau lebih baru
– Model Mac mini dari tahun 2014 atau lebih baru
– iMac dari tahun 2015 atau lebih baru
– iMac Pro (semua model)
– Model Mac Pro dari akhir 2013 dan lebih baru
Berikut ikhtisar Mac yang akan menjalankan Big Sur, menurut Apple:
– Model MacBook dari awal 2015 atau lebih baru
– Model MacBook Air dari 2013 atau lebih baru
– Model MacBook Pro dari tahun 2013 atau lebih baru
– Model Mac mini dari tahun 2014 atau lebih baru
– model iMac dari tahun 2014 atau lebih baru
– iMac Pro (semua model)
– Model Mac Pro dari tahun 2013 atau lebih baru
Dapatkah menginstal macOS terbaru di Mac yang tidak didukung
Jika Apple menganggap Mac Anda terlalu tua untuk menjalankan Ventura, Monterey, atau versi macOS lainnya, pembaruan tidak mudah, tetapi mungkin.
Anda dapat menjalankan versi macOS yang lebih baru di Mac yang lebih lama dengan menggunakan patcher.
Namun, jangan berharap hal-hal berjalan lancar – sebenarnya Anda harus mengharapkan untuk menghadapi masalah. Bersiaplah untuk fakta bahwa Mac Anda tidak akan berfungsi secara optimal dan Anda dapat kehilangan data.
Misalnya, banyak Mac lama mengalami masalah dengan koneksi Wi-Fi setelah menginstal macOS Big Sur. Jika Anda mengandalkan Wi-Fi, menginstal versi macOS yang tidak didukung tidak disarankan. Berhati-hatilah karena elemen macOS yang biasa Anda gunakan mungkin tidak berfungsi setelah Anda memperbarui.
Menjalankan Ventura atau macOS lain di Mac yang tidak didukung juga dapat dianggap bertentangan dengan syarat dan ketentuan Apple. Untuk informasi tentang syarat dan ketentuan Apple
Cara menginstal Ventura di Mac yang tidak didukung
Jika Mac Anda berusia lebih dari beberapa tahun dan Anda mencoba menginstal Ventura di atasnya, Anda akan menemui beberapa rintangan – yang pertama adalah fakta bahwa Pembaruan Perangkat Lunak tidak mengizinkan Anda menginstal versi baru macOS.
Namun, ini tidak berarti menginstal Ventura di Mac lama tidak mungkin dilakukan. Itu – Anda hanya perlu tambalan. Untungnya ada patcher untuk menginstal macOS Ventura di Mac lama yang tersedia – OpenCore Legacy Patcher.
Perhatikan bahwa patcher macOS tidak dapat melakukan sihir dan tidak semua Mac akan kompatibel. Sebelum menginstal Ventura di Mac lama, pastikan Mac Anda kompatibel dengan patcher.
Prosedur untuk memperbarui ke versi baru macOS pada Mac yang tidak kompatibel adalah sebagai berikut:
1. Sebelum Anda melakukan apa pun, cadangkan Mac Anda, untuk berjaga-jaga.
2. Pertama, Anda perlu mendapatkan file instalasi untuk versi macOS yang Anda cari – dalam hal ini Ventura. Anda harus mendapatkannya menggunakan Mac yang kompatibel. Jika tidak muncul di Pembaruan Perangkat Lunak, Anda bisa mendapatkan file instalasi dari Mac App Store. Mereka lebih dari 12GB jadi perkirakan unduhan akan memakan waktu cukup lama.
3. Setelah diunduh, Anda perlu memuat file instalasi ini ke stik USB dan menyiapkan stik USB untuk menginstal macOS Ventura. Kami menjelaskan cara membuat penginstal macOS yang dapat di-boot di artikel terpisah. Anda akan dapat menemukan file instalasi di Finder > Applications. (Buka Finder dan tekan Shift + Command + A).
4. Selanjutnya Anda perlu mendapatkan perangkat lunak tambalan yang pada dasarnya akan mengelabui file instalasi versi macOS yang ingin Anda instal agar percaya bahwa Mac kompatibel. Anda dapat mengunduh patcher versi terbaru di sini. Klik pada Kode dan kemudian tombol Kode hijau, lalu tombol Unduh Zip.
5. Setelah mengekstrak arsip dari unduhan Anda, Anda akan menemukan file “OpenCore-Patcher.app”.
6. Jalankan aplikasi OpenCore-Patcher.
7. Pilih Build OpenCore (kecuali jika Anda ingin menjalankan patcher di Mac lain, dalam hal ini Ubah Model).
8. Setelah di Build OpenCore prosesnya harus cepat membangun dan kemudian Anda akan kembali ke menu utama.
9. Langkah selanjutnya adalah memilih Install OpenCore to USB/internal drive dari opsi. (Disarankan untuk menginstal pada drive FAT32.
10. Setelah itu dibuat, Anda perlu me-reboot Mac Anda sambil menahan tombol Option (Alt).
11. Saat Mac dinyalakan, akan ada layar hitam dengan beberapa opsi drive. Pilih Boot EFI.
12. Ini akan memuat OpenCore. Selanjutnya Anda harus memilih Instal macOS, Anda akan melihat opsi Instal macOS Ventura di OpenCore Picker.
13. Sekarang instal macOS Ventura.
Kami menyarankan Anda mengikuti langkah-langkah yang diuraikan di sini jika Anda memiliki masalah. Harapkan pembaruan untuk memakan waktu beberapa jam.
Cara menginstal pembaruan macOS di Mac yang tidak didukung
Setelah Anda menginstal macOS Ventura (atau versi macOS apa pun yang Anda pilih), pembaruan akan muncul di Pembaruan Perangkat Lunak segera setelah tersedia. Namun, Anda sebaiknya tidak menginstal ini. Sebagai gantinya, Anda perlu membuat stik USB dengan file instalasi baru dan menginstal pembaruan dengan cara itu.
Cara menginstal Monterey di Mac yang tidak didukung
Prosesnya sama jika Anda ingin menginstal Monterey di Mac Anda. Seperti di atas, unduhan dan instruksi dapat ditemukan di sini.
Berhati-hatilah karena Asisten Boot Camp mungkin rusak di Mac yang mendukung aplikasi itu, dan elemen lain yang biasa Anda gunakan mungkin tidak berfungsi.
Anda menggunakan patcher yang sama seperti di atas karena patcher itu mendukung Big Sur dan yang lebih baru untuk ditambal. Anda dapat memeriksa untuk melihat apakah Mac Anda kompatibel dengan patcher di sini.
Prosedur untuk memperbarui ke versi baru macOS pada Mac yang tidak kompatibel sama seperti di atas, meskipun Anda harus menggunakan file instalasi Monterey (yang bisa Anda dapatkan dari Mac App Store). Mereka 12GB jadi harap ini memakan waktu cukup lama.
Setelah OpenCore aktif dan berjalan, Anda akan dapat memilih Instal macOS, Anda akan melihat opsi Instal macOS Monterey di OpenCore Picker.
Cara menginstal Big Sur di Mac yang tidak didukung
Menginstal Big Sur di Mac yang tidak didukung sama rumitnya, tetapi, sekali lagi, ini tidak berarti bahwa menginstal Big Sur di Mac lama tidak mungkin dilakukan. Anda dapat menggunakan patcher yang sama seperti di atas, ada juga patcher untuk menginstal macOS Big Sur di Mac lama yang tersedia – micropatcher big-sur dapat diunduh dari GitHub.
Periksa apakah patcher kompatibel dengan Mac Anda – Anda harus menemukan informasi ini di halaman patch (ditautkan di atas).
Prosedur memperbarui ke Mac yang tidak kompatibel ke Big Sur sama seperti di atas. Kali ini Anda dapat memperoleh file instalasi dari tautan Mac App Store ini. Ikuti panduan kami yang ditautkan di atas untuk membuat penginstal yang dapat di-boot.
1. Jika Anda mengunduh patcher Big Sur dari GitHub, klik tombol Kode dan Unduh Zip.
2. Setelah mengekstrak arsip dari unduhan Anda, Anda akan menemukan file “micropatcher.sh”.
3. Buka jendela terminal dan seret dan jatuhkan file ke terminal. Kemudian jalankan perintah.
4. Sekarang instal macOS dari penginstal yang dapat di-boot.
Dalam beberapa kasus, masih ada tugas yang harus dilakukan setelah penginstalan. Ini dapat ditemukan dalam petunjuk untuk big-sur-micropatcher. Setelah menyiapkan Mac dengan stik USB, mulai terminal dan masukkan “/ Volumes / Volume Gambar / set-vars.sh”. Skrip adalah bagian dari tambalan untuk macOS Big Sur dan mengubah pengaturan penting untuk booting dan file sistem.
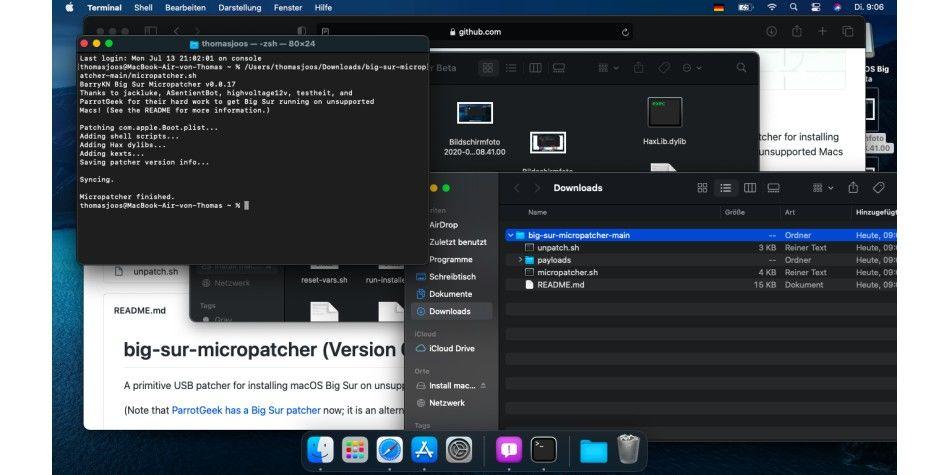
Pembaruan dapat memakan waktu beberapa jam. Dalam kasus kami, kadang-kadang tampak seperti penginstal macet selama pembaruan. Dalam hal ini Anda harus menunggu, karena penginstalan biasanya masih dalam proses. Seiring waktu, cara yang lebih baik untuk memperbarui mesin dapat ditemukan. Saat ini, pendekatan teraman adalah memperbarui menggunakan stik USB yang dapat di-boot.
Cara menjalankan Catalina di Mac lama
Apple menyarankan bahwa macOS Catalina akan berjalan di Mac berikut:
– Model MacBook dari awal 2015 atau lebih baru
– Model MacBook Air dari pertengahan 2012 atau lebih baru
– Model MacBook Pro dari pertengahan 2012 atau lebih baru
– Model Mac mini dari akhir 2012 atau lebih baru
– model iMac dari akhir 2012 atau lebih baru
– iMac Pro (semua model)
– Model Mac Pro dari akhir 2013
Anda dapat mengunduh macOS Catalina Patcher dari pengembang yang dikenal sebagai DOSDude1. Tambalan akan memungkinkan Anda untuk menginstal Catalina di Mac yang lebih lama.
Peretasan Catalina tidak bekerja dengan setiap Mac, tetapi banyak yang tercakup.
DODDude1 menawarkan tutorial video di situs webnya, di sini. Kami telah menyederhanakan langkah-langkah di bawah ini, tetapi kami menyarankan Anda untuk mengikuti tutorialnya.
1. Unduh patch Catalina versi terbaru di sini. (Anda dapat memberikan sumbangan).
2. Buka aplikasi Catalina Patcher.
3. Klik Lanjutkan.
4. Pilih Unduh Salinan.
5. Pengunduhan (Catalina) akan dimulai – karena hampir 8GB, kemungkinan akan memakan waktu cukup lama.
6. Colokkan flash drive.
7. Pilih ‘Buat penginstal yang dapat di-boot’ dari opsi.
8. Colokkan penginstal yang dapat di-boot ke Mac yang ingin Anda perbarui.
9. Mulai ulang Mac sambil menahan tombol Option/Alt. Ini akan menyebabkan Mac terbuka di Startup Manager.
10. Pilih drive penginstal yang dapat di-boot dan Enter.
11. Sekarang Mac Anda akan terbuka di Pemulihan.
12. Pilih Instal ulang macOS dan tunggu versi baru macOS untuk diinstal.
13. Setelah penginstalan selesai, Anda harus me-restart Mac dalam mode Pemulihan lagi, memilih drive yang berisi penginstal yang dapat di-boot.
14. Sekarang pilih macOS Post Install dan tambalan yang diperlukan akan dipasang di Mac Anda agar Catalina dapat bekerja.
15. Ketika tambalan telah diterapkan, pilih Force Cache Rebuild.
16. Mengulang kembali.
17. Saat reboot, Mac Anda sekarang harus boot ke salinan macOS Catalina yang berfungsi penuh.
Jika Anda menjalankan versi macOS sebelum High Sierra atau Mojave, Anda harus memformat hard drive Anda ke APFS.
Kami memiliki lebih banyak saran tentang menginstal macOS melalui Penginstal yang Dapat Di-boot di sini.
Cara menjalankan Mojave di Mac lama
Apple menyarankan bahwa macOS Mojave akan berjalan di Mac berikut:
– Model Mac dari tahun 2012 atau lebih baru
– iMac Pro (dari 2017)
– Model MacBook dari tahun 2015 atau lebih baru
– Model MacBook Pro dari tahun 2012 atau lebih baru
– Model MacBook Air dari tahun 2012 atau lebih baru
– Model Mac mini dari tahun 2012 atau lebih baru
– Model Mac Pro dari akhir 2013 (ditambah model pertengahan 2010 dan pertengahan 2012 dengan rekomendasi GPU berkemampuan Logam)
– Seperti halnya Catalina, alat tambalan ditulis DOSDude1 yang memungkinkan Anda menginstal macOS Mojave di Mac lama.
Seperti halnya Catalina, alat tambalan ditulis DOSDude1 yang memungkinkan Anda menginstal macOS Mojave di Mac lama.
Anda dapat mengunduh Alat Patch Mojave di sini.
Cara menjalankan High Sierra dan yang lebih lama di Mac lama
MacOS High Sierra yang lebih lama memiliki cakupan yang lebih luas. Apple mengatakan itu akan berjalan dengan baik pada akhir 2009 atau lebih baru MacBook atau iMac, atau 2010 atau lebih baru MacBook Air, MacBook Pro, Mac mini atau Mac Pro.
DOSDude1 menulis tambalan serupa untuk High Sierra dan sebelum Sierra itu. Dengan tambalan terpasang, Anda dapat kembali ke model awal 2008. Ini tidak mungkin berjalan seperti mimpi, itulah sebabnya Apple menyarankan agar tindakan ini tidak dilakukan. Tetapi Anda harus dapat mencapai kinerja yang dapat ditoleransi.
Mengapa Anda tidak menginstal macOS baru di Mac lama
Kami menyarankan pemula teknologi untuk tidak mencoba solusi ini: ini membutuhkan keahlian teknologi tingkat sedang.
Ingatlah bahwa kami menentang saran resmi Apple untuk yang satu ini, yang berarti bahwa jika terjadi kesalahan – dan itu selalu kemungkinan dengan penginstalan OS, bahkan jika Anda menggunakan perangkat lunak resmi – garansi Anda tidak mungkin menyelamatkan Anda. Tentu saja, tidak mungkin Mac 2008 Anda berada di bawah garansi apa pun sehingga Anda tidak terlalu khawatir.
Cadangkan Mac Anda sebelum melangkah lebih jauh. Dan ingatlah dua peringatan lagi.
Pada titik tertentu Apple dapat menambal peretasan ini dan mencegahnya berfungsi di masa mendatang. Jadi, jika Anda tertarik, dan senang bahwa risiko dan kesulitannya sepadan untuk Anda, maka lompatlah selagi masih bisa.

