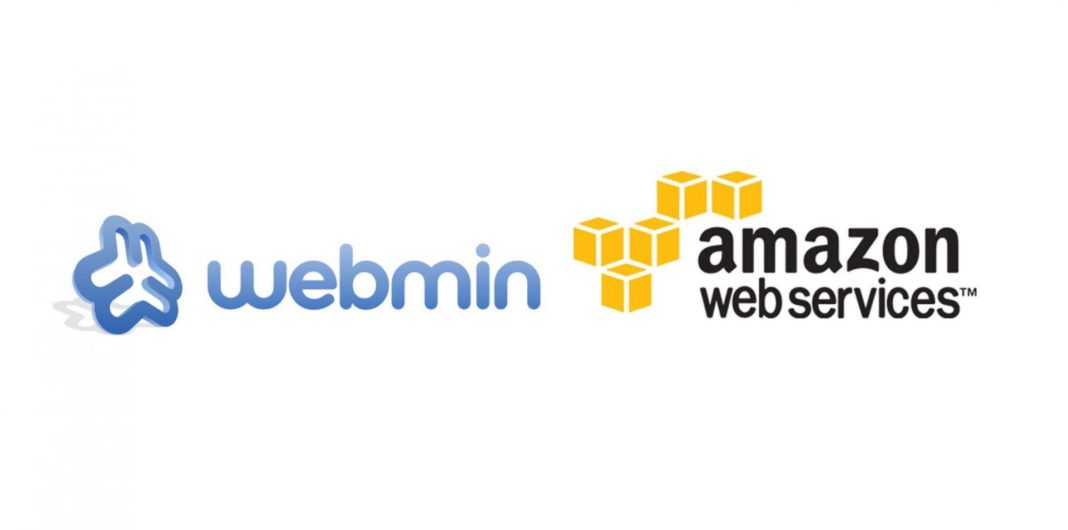Webmin adalah antarmuka manajemen berbasis web untuk administrasi sistem sistem unix. Ini memungkinkan manajemen jarak jauh sistem Anda tanpa harus memodifikasi file konfigurasi secara manual. Ini memungkinkan Anda menginstal paket seperti LAMP stack, server mail, wordpress dll. Dan pengaturan & konfigurasi – firewall, DNS, server FTP, pengguna, berbagi file dll. Semua melalui antarmuka web jarak jauh. Ini harus memiliki alat untuk administrator sistem dan web.
Di bawah ini adalah langkah-langkah untuk menginstal Webmin pada server AWS EC2.
Step 1: Download Webmin
Download paket Webmin terbaru dari situs unduhan menggunakan perintah berikut.
root@server:~# wget http://prdownloads.sourceforge.net/webadmin/webmin_1.900_all.deb
(Versi release terakhir penulis)
Step 2: Update apt-get
Perbarui file indeks paket apt-get untuk mengambil informasi terbaru tentang paket baru dan yang diperbarui. Langkah ini sangat penting.
root@server:~# sudo apt-get update
Step 3: Install dependencies
Jika ada kendala instalasi pada Debian atau kendala pada dependensi yang hilang, Anda dapat menginstalnya dengan perintah:
root@server:~# apt-get install perl libnet-ssleay-perl openssl libauthen-pam-perl libpam-runtime libio-pty-perl apt-show-versions python
Step 4: Install Webmin
root@server:~# dpkg --install webmin_1.900_all.deb
Setelah instalasi sukses, output akan terlihat mirip dengan output yang ditunjukkan di bawah ini. Perhatikan url antarmuka web Webmin. IP dalam url adalah IP internal. Anda perlu menggantinya dengan nama domain / IP publik server EC2 Anda untuk mengaksesnya dari luar jaringan / internet.
** initializing cache. This may take a while ** Setting up webmin (1.900) ... Webmin install complete. You can now login to https://namadomainmu.com:10000/ as root with your root password, or as any user who can use sudo to run commands as root. Processing triggers for ureadahead (0.100.0-16) ...
Step 5: Perbaikan error Install webmin
Jika kalian menemukan kesalahan selama instalasi, kalian dapat memulihkan dan memperbaiki dependensi yang rusak dengan perintah berikut.
root@server:~# sudo apt-get --fix-broken install
Step 6: Create / buat webmin user EC2
Pengguna ssh EC2 memerlukan ssh key untuk masuk dan tidak memiliki kata sandi karenanya, Anda tidak dapat masuk ke webmin dengan pengguna root. Anda perlu membuat pengguna sudo baru untuk masuk ke konsol Webmin. Gunakan perintah berikut untuk membuat pengguna sudo yang disebut webmin. Gunakan kata sandi yang KUAT untuk pengguna webmin karena jika antarmuka ini dikompromikan maka seluruh server akan terganggu.
root@server:~# sudo useradd -g sudo webmin
root@server:~# sudo passwd webmin
Step 7: Open Port security EC2
Edit grup keamanan AWS kalian dan tambahkan aturan TCP khusus untuk memungkinkan lalu lintas pada port webmin seperti yang ditunjukkan pada gambar di bawah. Port Webmin default adalah 10000.
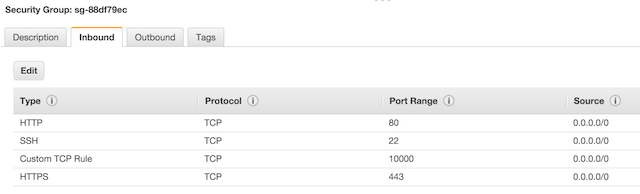
Done!!
Sekarang dapat mengakses UI Webmin dari browser dengan mengetik link:https://namadomainmu.com:10000/
Halaman login Webmin akan terlihat & Kalian dapat memasukkan user & passwd yang sudah di buat di sebelumnya.