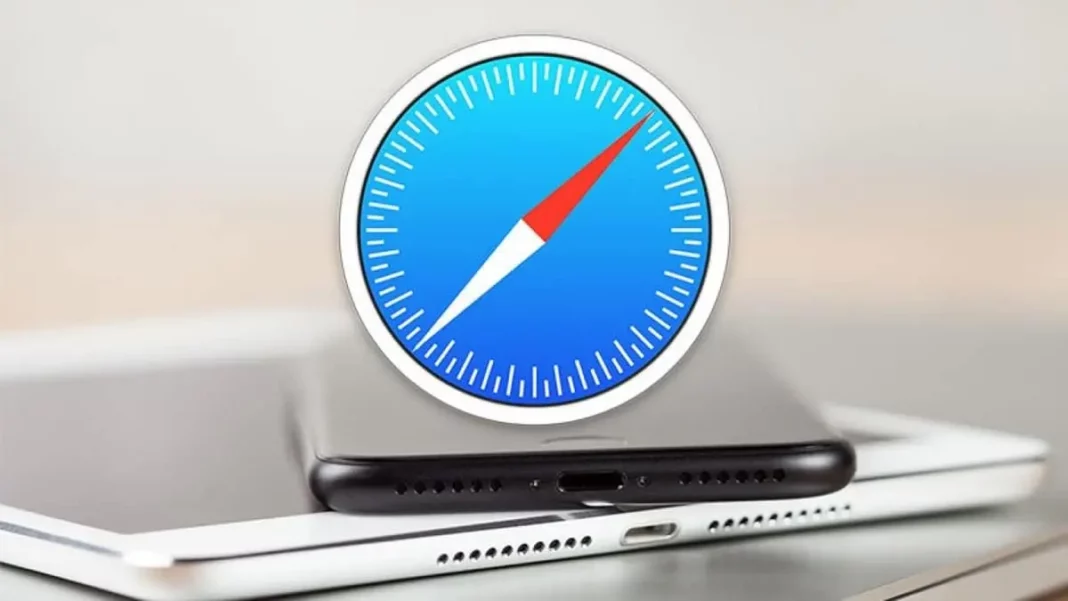Mencari cara terbaik untuk memblokir situs web di iPhone atau Mac Anda? Apakah Anda ingin melindungi anak Anda dari mengunjungi situs yang tidak pantas atau mencegah diri Anda terganggu saat bekerja, Anda dapat dengan cepat dan mudah memblokir situs tertentu di Safari.
Kami melihat metode yang dapat Anda gunakan untuk memblokir dan membatasi situs web di iPhone dan Mac Anda. Kami akan menunjukkan cara menggunakan Durasi Layar dan aplikasi pihak ketiga untuk melakukannya.
Cara Memblokir Situs Web di iPhone Anda Menggunakan Waktu Layar
Mari kita lihat dulu cara memblokir situs web di iPhone Anda tanpa batas waktu. Misalnya, jika anak Anda menggunakan perangkat Anda, penting untuk menerapkan kontrol orang tua pada iPhone, termasuk memblokir situs web dewasa dan situs lain yang membatasi usia di perangkat Anda.
Ikuti langkah-langkah ini untuk memblokir situs web di Safari di iPhone Anda:
1. Buka Settings > Screen Time. Jika Anda belum pernah mengaktifkan Durasi Layar, ketuk Turn On Screen Time dan ikuti petunjuk di layar.
2. Ketuk Content & Privacy Restrictions.
3. Aktifkan Content & Privacy Restrictions. Ketuk Content Restrictions > Web Content > Limit Adult Websites. Pengaturan ini tidak menjamin bahwa semua situs pornografi akan diblokir di iPhone Anda. Jadi, jika ada situs web tertentu yang ingin Anda blokir, lakukan dua langkah berikut.
4. Ketuk Add Website di bawah Never Allow.
5. Ketikkan URL situs web dan ketuk Selesai untuk menyimpan.
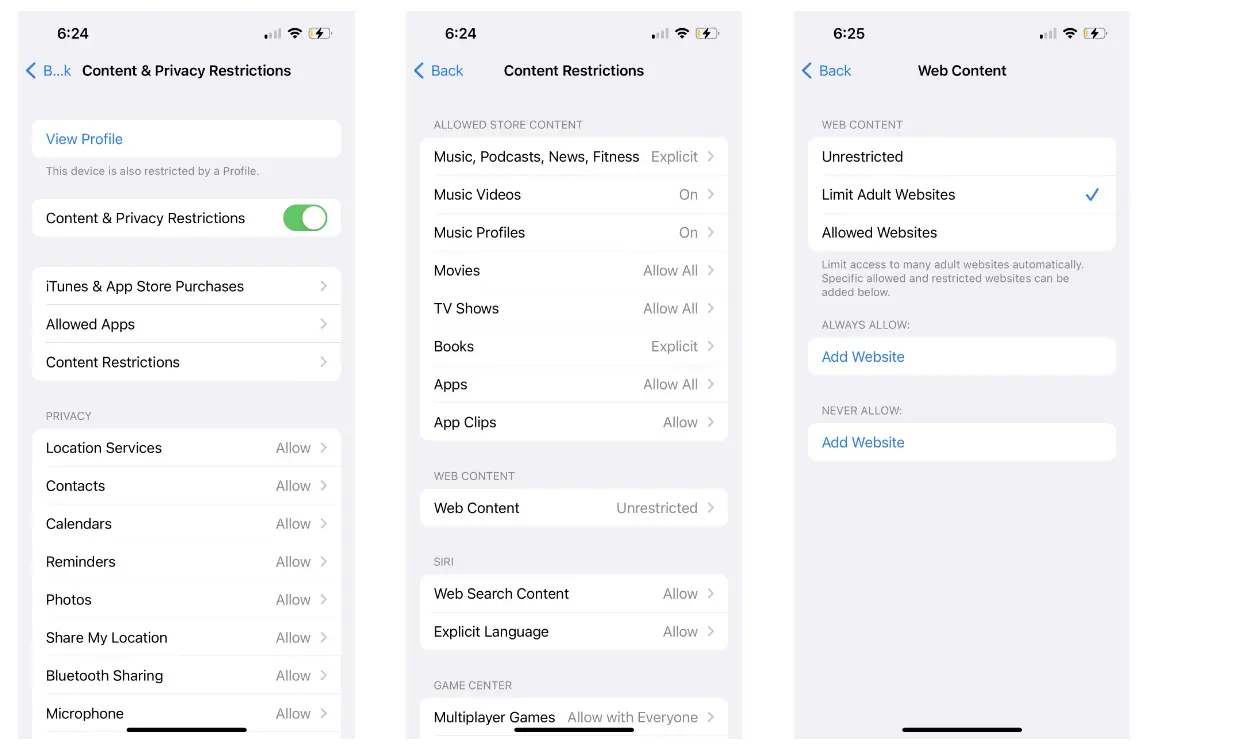
Cara Membatasi Akses Situs Web di iPhone Anda Menggunakan Waktu Layar
Dalam beberapa kasus, Anda mungkin tidak ingin memblokir situs web di aplikasi Safari iPhone secara permanen. Oleh karena itu, Anda dapat memilih untuk membatasi jumlah waktu situs web dapat diakses di iPhone Anda.
Metode ini sebagian besar berguna bagi orang tua yang ingin membatasi waktu yang dihabiskan anak mereka di situs tertentu, seperti platform media sosial. Anda juga dapat menggunakannya untuk mengontrol penggunaan Anda sendiri. Berikut cara membatasi akses ke situs web di iPhone Anda:
1. Di pengaturan Screen Time iPhone Anda, buka App Limits > Add Limit > Websites.
2. Pilih situs dari dropdown, atau ketuk Add Website untuk mengetikkan URL. Lalu, ketuk Done > Next.
3. Gulir untuk mengatur lama waktu yang diizinkan untuk mengakses situs. Ketuk Add.
4. Aktifkan Use Screen Time Passcode. Masukkan kode sandi pilihan Anda.
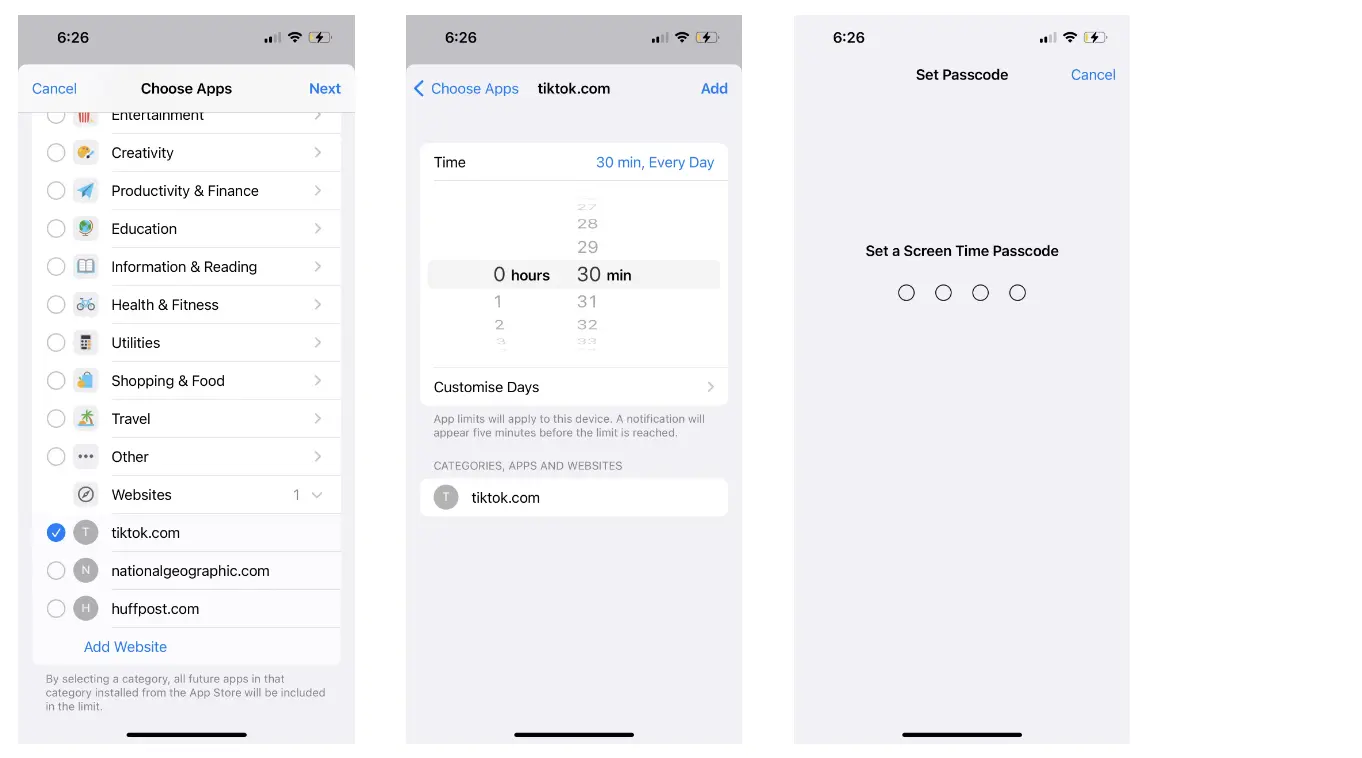
Sekarang, jika Anda menetapkan batas satu jam, Safari akan memblokir situs setelah diakses selama satu jam pada hari itu. Untuk mengakses situs yang dibatasi, pengguna harus memasukkan kode sandi Durasi Layar.
Cara Menggunakan BlockSite untuk Memblokir Situs Web di iPhone Anda
Jika Anda merasa bahwa menggunakan Durasi Layar untuk memblokir situs web di iPhone Anda agak merepotkan, alternatifnya adalah menggunakan aplikasi pihak ketiga seperti BlockSite. Ikuti langkah-langkah ini untuk memblokir situs web di aplikasi Safari iPhone Anda tanpa Durasi Layar:
1. Luncurkan BlockSite. Ketuk Block Something.
2. Ketik URL di kolom pencarian. Pilih situs yang tercantum dalam hasil pencarian dan ketuk Next.
3. Tetapkan berapa hari dan berapa lama Anda ingin situs diblokir di iPhone Anda. Ketuk Next.
4. Ketuk Done untuk menyimpan.
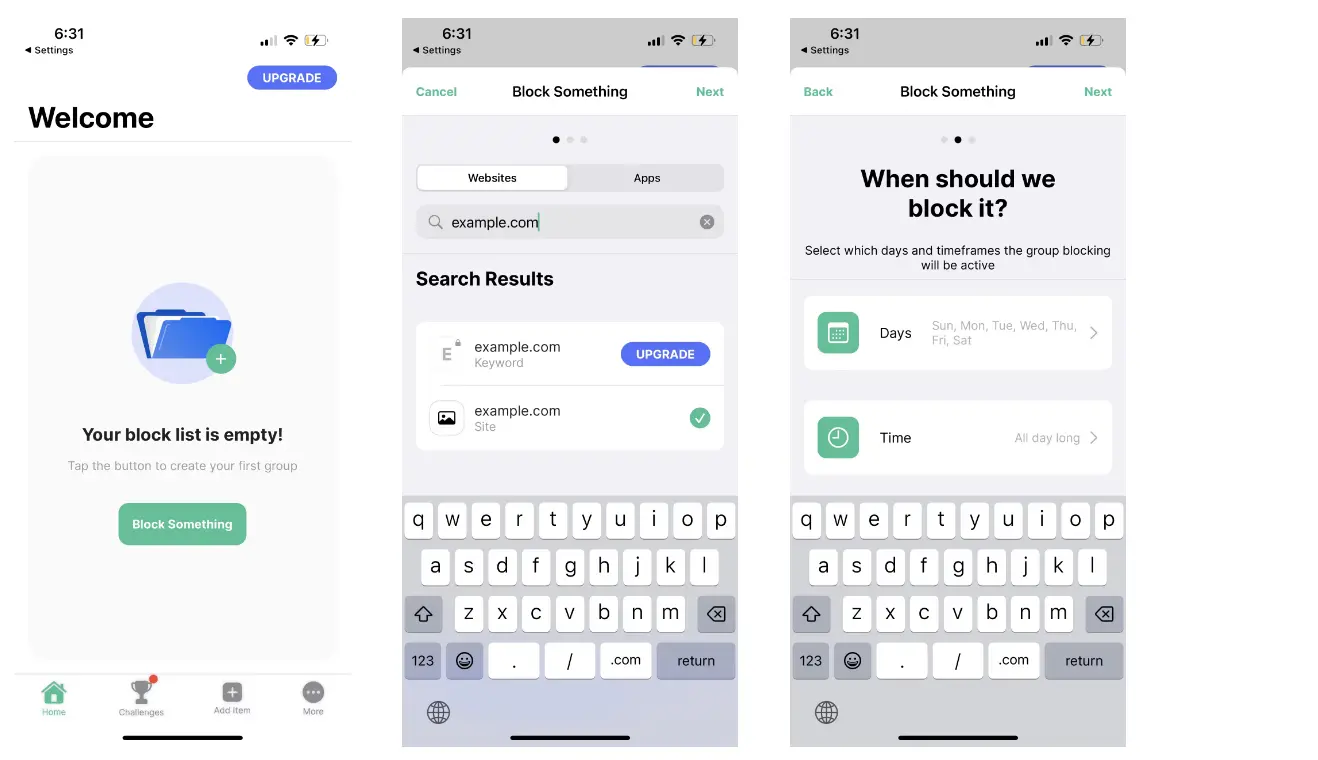
Setelah aplikasi memblokir situs web di iPhone Anda, itu tidak akan dimuat di Safari saat Anda mencoba mengaksesnya. Anda hanya akan melihat pesan Safari cannot open the page.
Unduh: BlockSite
Cara Memblokir Situs Web di Mac Anda Menggunakan Durasi Layar
Meskipun Anda juga dapat menggunakan aplikasi Terminal untuk memblokir situs web apa pun di Mac Anda, itu jauh lebih menakutkan. Itu juga meninggalkan kemungkinan bahwa ada sesuatu yang salah.
Karena itu, mari gunakan metode yang lebih mudah. Mereka mirip dengan cara Anda memblokir situs web di iPhone Anda. Inilah yang perlu Anda lakukan untuk memblokir situs web di Mac menggunakan Durasi Layar:
1. Klik Apple menu, lalu klik System Settings > Screen Time.
2. Aktifkan Screen Time jika Anda belum pernah menggunakannya sebelumnya.
3. Buka Content & Privacy. Aktifkan Content & Privacy. Klik Content Restrictions.
4. Untuk Access to Web Content, ubah ke Limit Adult Sites. Klik Customize, lalu ikon Add (+) di bawah Restricted. Ketikkan alamat web di bidang URL dan klik Done.
5. Klik Done lagi untuk menyimpan.
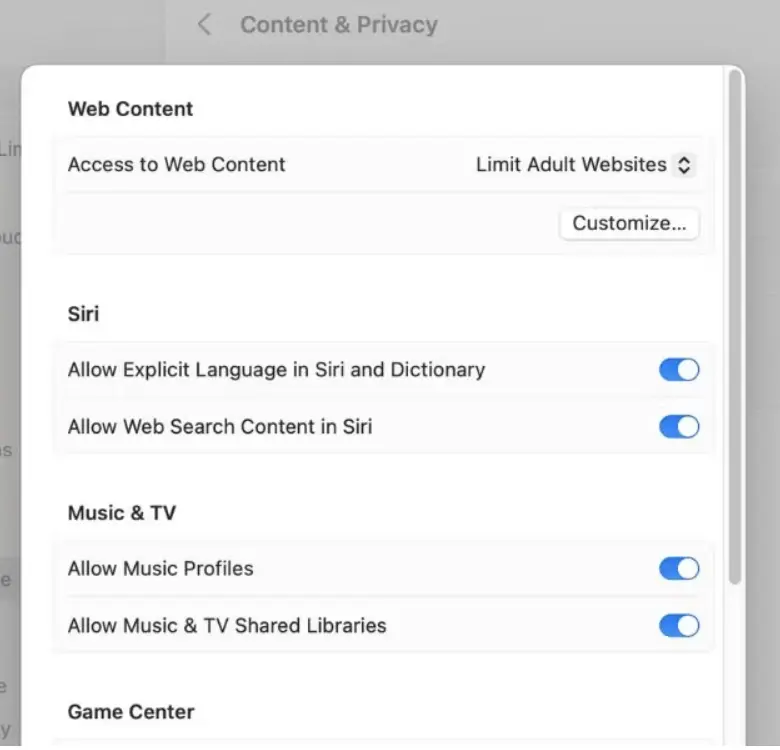
Saat Anda mencoba mengakses situs web yang diblokir, Safari akan memberi tahu Anda bahwa Anda tidak dapat melakukannya karena tidak tercantum dalam daftar yang disetujui di Durasi Layar.
Cara Membatasi Akses Situs Web di Mac Anda Menggunakan Durasi Layar
Untuk memblokir akses ke situs web di Safari setelah digunakan dalam jangka waktu tertentu, ikuti langkah-langkah berikut di macOS:
1. Klik Menu Apple, lalu buka System Settings > Screen Time.
2. Selanjutnya, klik Batas Aplikasi dan aktifkan Batas Aplikasi.
3. Klik Tambah Batas. Gulir ke bawah untuk menemukan Situs Web. Klik panah dropdown dan ketik URL situs web di kolom kosong.
4. Di bidang Waktu, Anda dapat memilih jumlah waktu yang tepat yang ingin Anda habiskan di situs web yang dipilih.
5. Untuk menetapkan batas yang berbeda untuk sebuah situs tergantung pada hari, klik Kustom > Edit dan ketikkan jumlah waktu yang ingin Anda habiskan untuk menjelajahi situs web itu pada hari tertentu.
6. Saat Anda siap, klik Selesai.
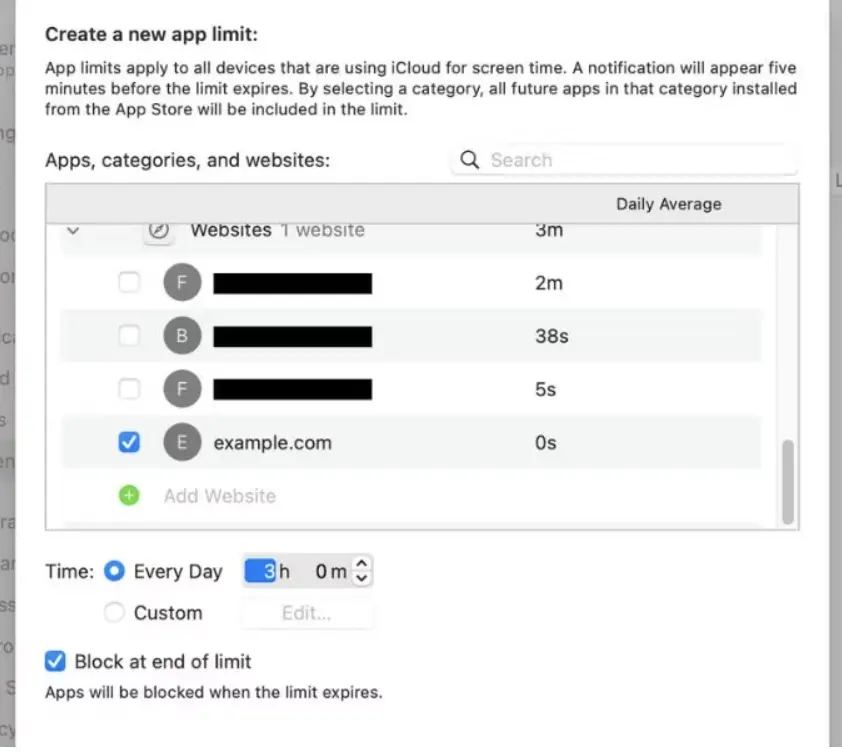
Jika Anda membatasi situs web di Safari, bukan untuk Anda sendiri, tetapi untuk mencegah anak Anda mengunjunginya, ingatlah untuk menyetel kode sandi Durasi Layar. Dengan begitu, hanya orang yang mengetahui kode sandi tersebut yang dapat mengubah pengaturan.
Di pengaturan Waktu Layar Anda, aktifkan Use Screen Time Passcode. Kemudian, masukkan kode sandi yang mudah diingat untuk digunakan
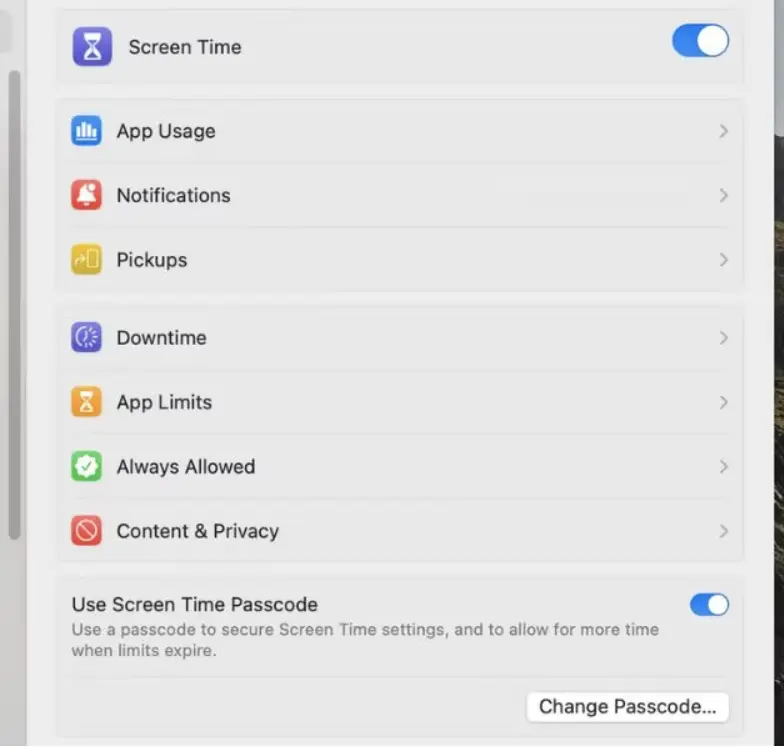
Mengetahui cara mematikan Waktu Layar di Mac Anda juga merupakan keterampilan yang berguna karena Anda mungkin ingin menonaktifkan fitur ini setelah beberapa waktu. Anda memerlukan kode sandi Durasi Layar untuk melakukan ini.
Cara Memblokir Situs Web di Mac Anda Menggunakan Pemblokir Situs Safari
Banyak pengguna Mac merasa agak rumit menggunakan Durasi Layar untuk memblokir situs web Safari. Sebenarnya mungkin perlu beberapa saat untuk mendapatkan semuanya dengan benar. Cara yang lebih mudah untuk mengatasi masalah ini adalah dengan menginstal aplikasi pemblokir situs Safari khusus. Di bawah ini adalah dua aplikasi yang dapat Anda gunakan.
1Focus
Ini gratis untuk diunduh dan digunakan tetapi tersedia langganan pro bulanan dan tahunan. Di antara fitur versi gratisnya adalah kemampuan untuk memblokir situs web, jadi jika itu yang Anda tuju, Anda tidak perlu berlangganan berbayar.
Untuk memblokir situs web di Safari menggunakan aplikasi 1Focus, yang perlu Anda lakukan hanyalah meluncurkannya, klik ikon tambah (+), dan ketikkan URL situs web di bidang yang muncul. Lalu, tekan Return di keyboard Anda. Semudah itu.
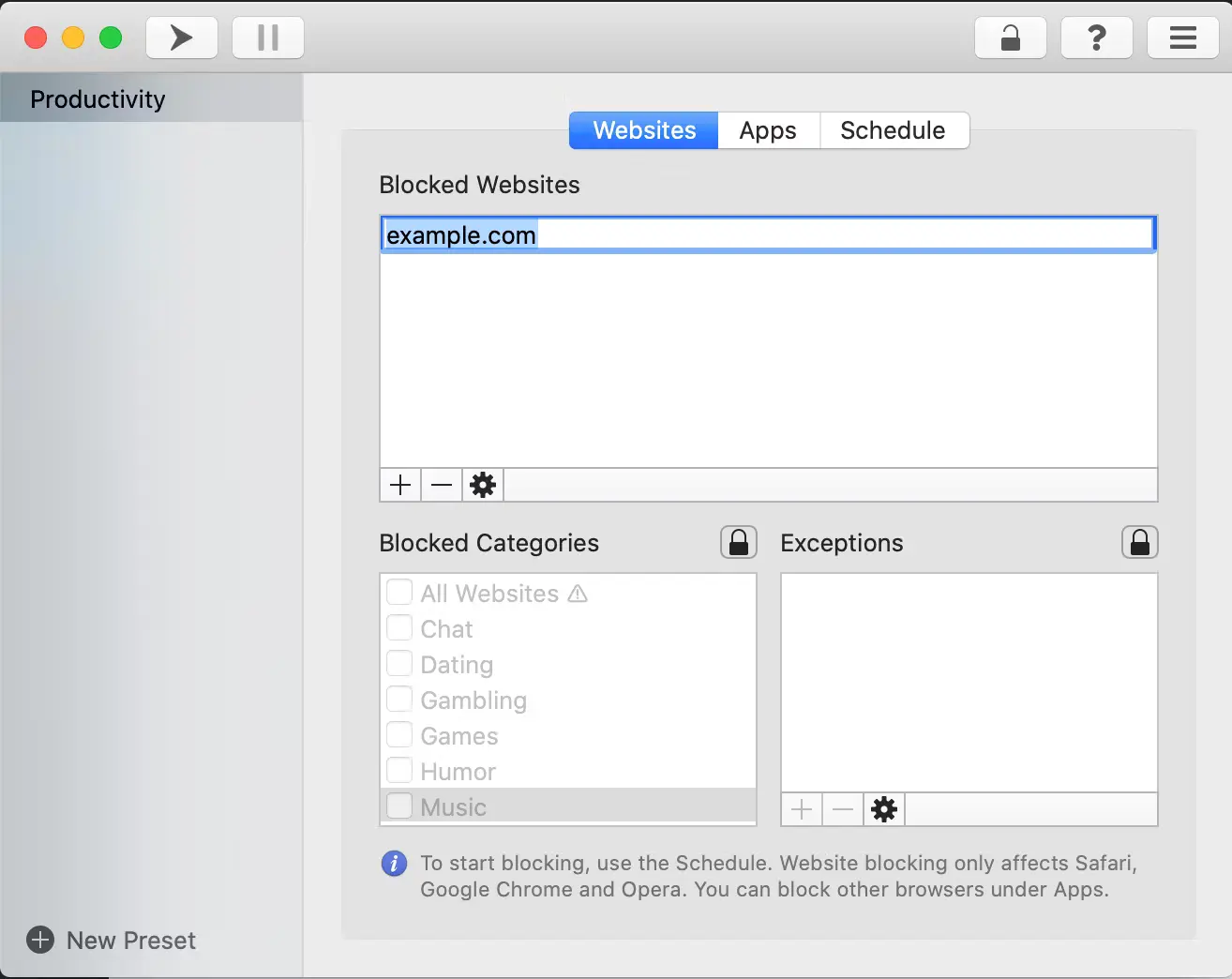
Unduh: 1Focus
Focus City
Jika Anda mencari opsi yang lebih menarik, lihat aplikasi Focus City. Orang yang suka menggunakan timer Pomodoro untuk meningkatkan tingkat produktivitasnya akan lebih menikmati aplikasi ini. Ini juga gratis untuk diinstal dan digunakan. Namun, untuk mendapatkan semua fitur yang disertakan dengan aplikasi ini, Anda harus mendapatkan versi Pro.
Berikut cara menggunakan Focus City untuk memblokir situs web tertentu di Safari di Mac Anda:
1. Luncurkan Focus City atau klik ikon aplikasi di bilah menu.
2. Sekarang, klik Diblokir untuk menambahkan situs web yang ingin Anda blokir di Safari.
3. Klik dua kali kolom contoh untuk mengeditnya. Ketikkan URL lengkap situs dan tekan Enter di keyboard Anda.
4. Untuk menambahkan situs web lain, klik ikon tambah (+).
5. Klik Bangun untuk memulai sesi Pomodoro pertama Anda dan memblokir situs web yang ditambahkan.
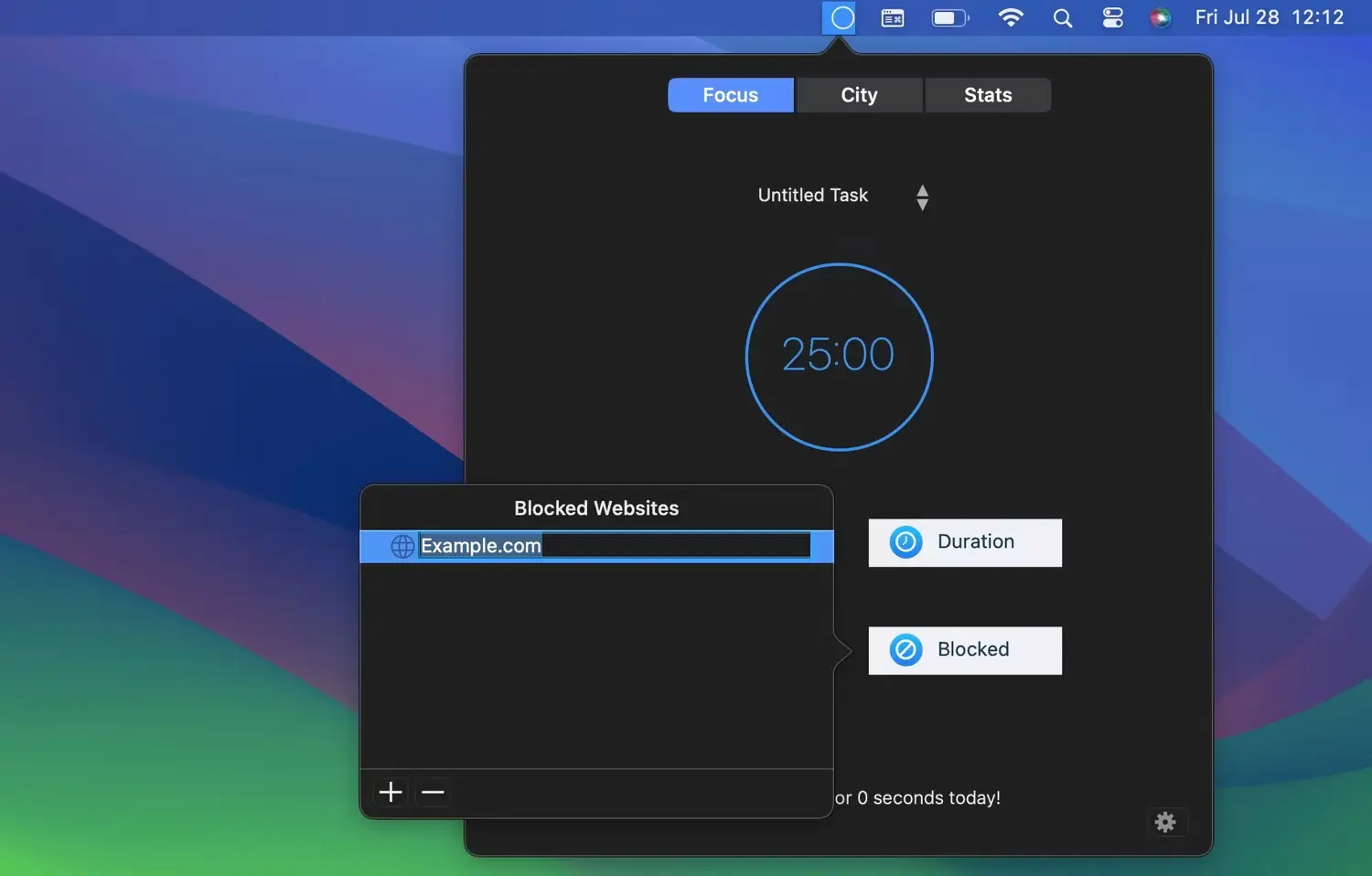
Unduh: Focus City
Blokir Situs Web di Safari dengan Cepat Menggunakan Metode Apa Pun
Saat ini, Anda tidak dapat memblokir situs web langsung dari browser Safari di iPhone dan Mac Anda. Dalam banyak kasus, inilah yang menghentikan orang melakukannya karena menurut mereka proses ini mungkin menjadi sangat rumit, tetapi langkah-langkahnya sebenarnya cukup mudah.
Bergantung pada preferensi Anda, Anda dapat memilih fitur Durasi Layar untuk memblokir situs di Safari atau mendapatkan aplikasi pihak ketiga yang sesuai. Kedua metode ini sangat mudah, dan Anda tidak akan mengalami masalah saat memblokir situs web di iPhone atau Mac Anda.