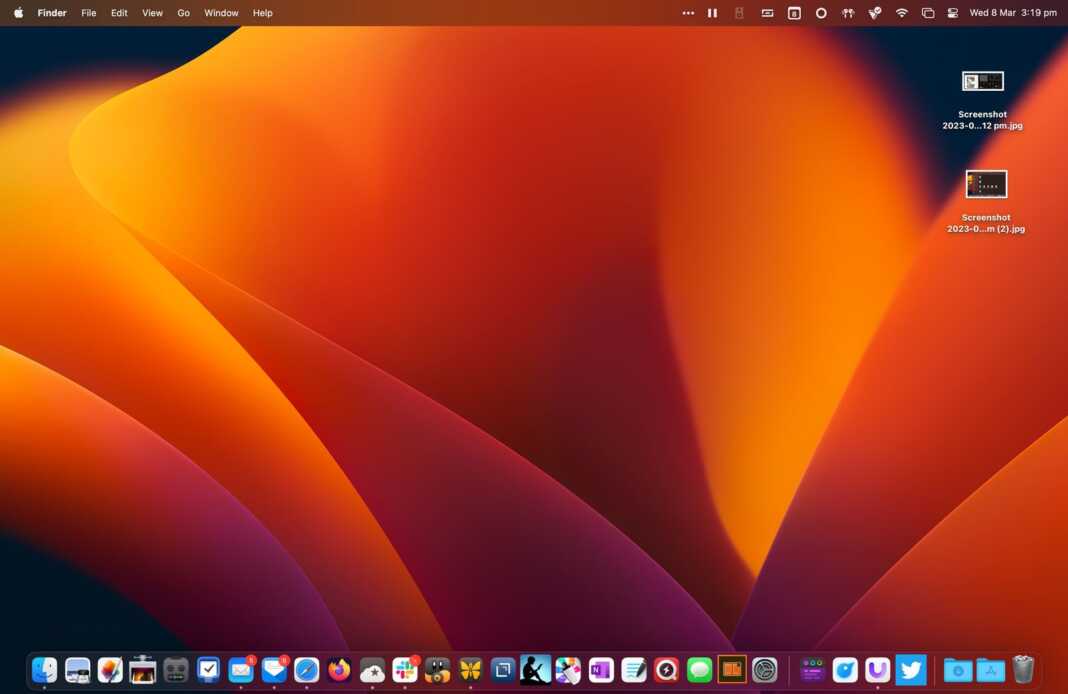Saat Anda mengambil jepretan layar di Mac menggunakan pintasan keyboard Shift-Command-3 atau Shift-Command-4 untuk mengambil sebagian layar, gambar disimpan ke desktop Anda secara default. Teruslah membaca untuk mempelajari bagaimana Anda dapat mengubah lokasi penyimpanan ke tempat lain.
Di macOS, Apple menyimpan tangkapan layar ke desktop secara default karena ini adalah lokasi yang paling nyaman bagi sebagian besar pengguna. Tetapi jika desktop Anda penuh dengan file gambar, Anda mungkin lebih memilih untuk menentukan folder khusus untuknya.
Cara termudah untuk melakukannya adalah dengan menggunakan antarmuka tangkapan layar, yang dapat dijalankan dengan menekan Shift-Command-5. Jika Anda mengklik opsi dropdown di palet mengambang yang muncul, di bawah “Save to” Anda akan melihat sejumlah saran lainnya.
Di antara opsi berbagi yang tercantum seperti Mail dan Pesan, Anda juga akan menemukan Unduhan dan Dokumen sebagai opsi alternatif. Jika Anda ingin menyimpan ke tempat lain, Anda dapat memilih Lokasi Lain, lalu arahkan ke folder yang diinginkan di Mac Anda.
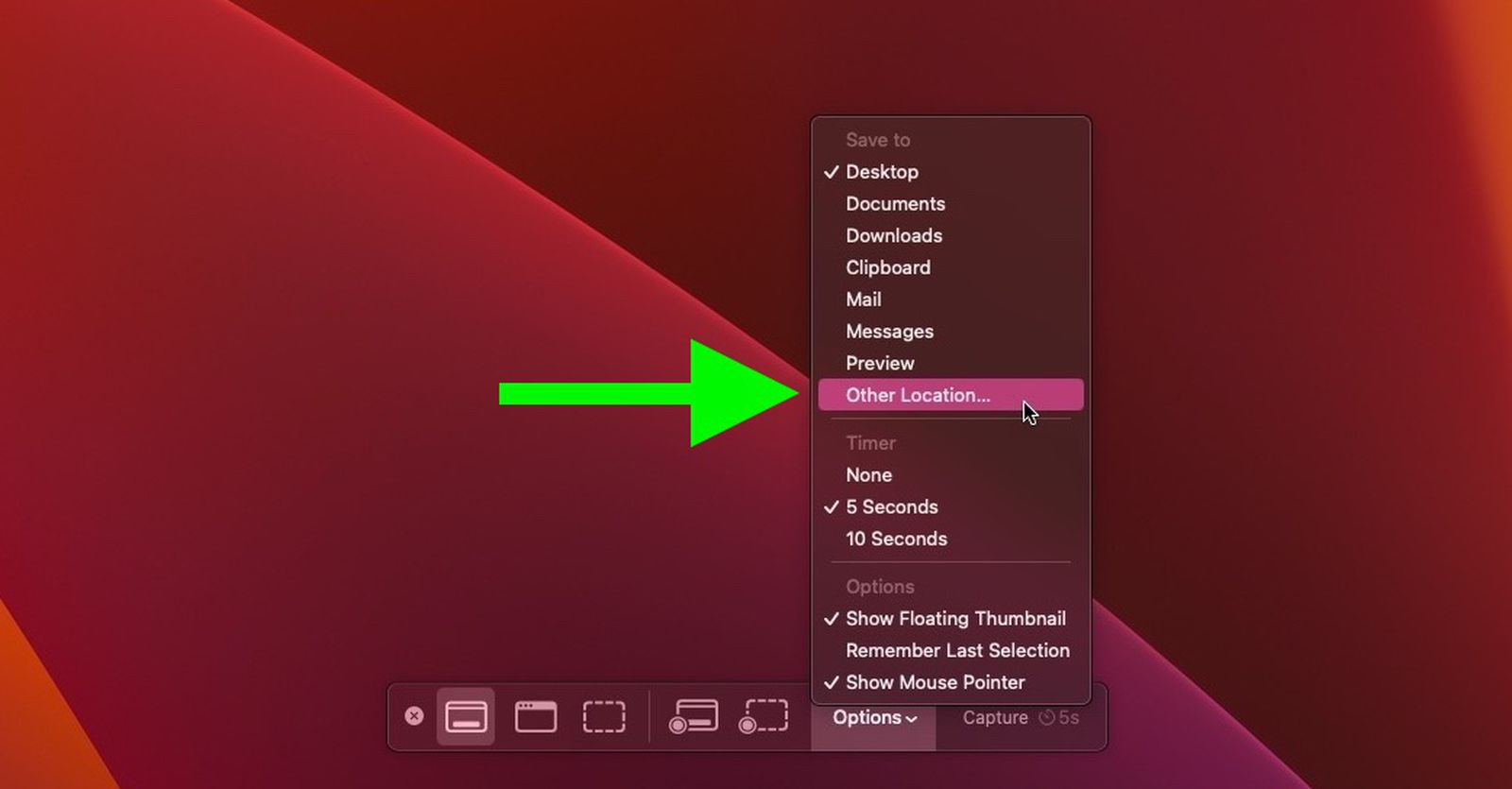
Saat Anda memilih lokasi baru menggunakan menu Opsi ini, itu tidak hanya berlaku untuk tangkapan layar yang diambil menggunakan antarmuka tangkapan layar. Ini juga berlaku untuk tangkapan layar yang diambil menggunakan pintasan keyboard yang kami sebutkan di bagian atas artikel ini.
Jika Anda ingin mengembalikan lokasi penyimpanan default untuk tangkapan layar kembali ke desktop, cukup pilih Desktop dari menu “Save as” yang sama di palet mengambang.