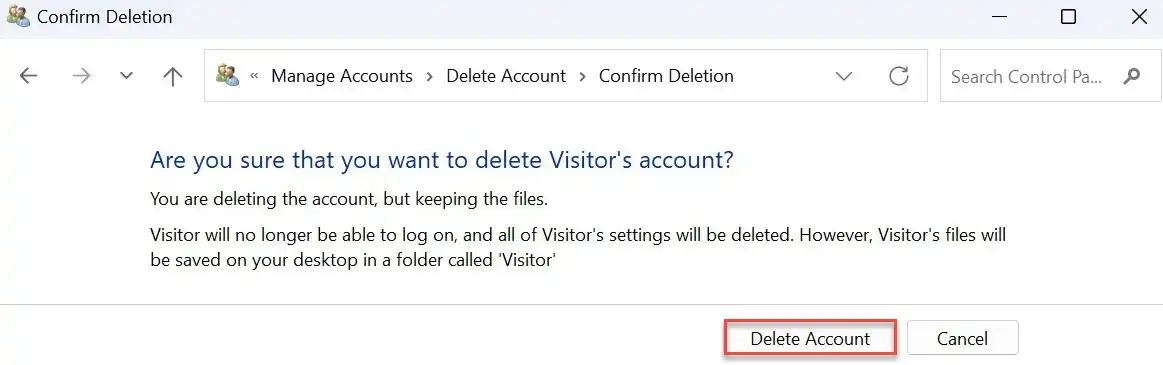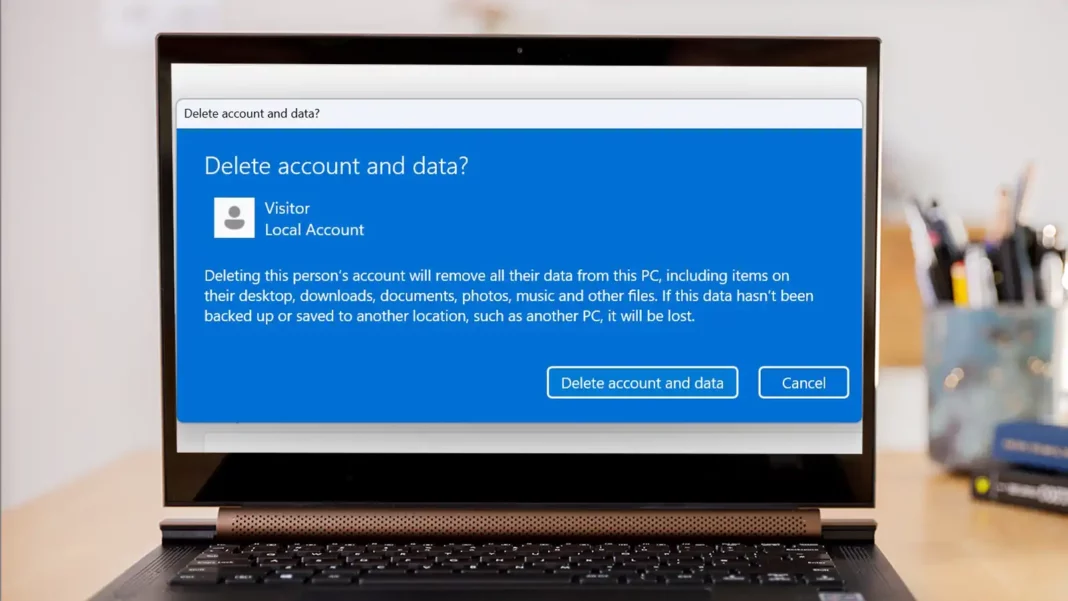Jika Anda secara teratur berbagi perangkat Windows 11 dengan orang lain, Anda akan mengetahui nilai akun pengguna.
Daripada semua orang memiliki aplikasi, file, dan pengaturan yang sama, Anda dapat dengan mudah hanya menyimpan apa yang benar-benar relevan bagi Anda.
Namun, mungkin ada saatnya Anda tidak lagi membutuhkan akun pengguna tertentu. Microsoft menawarkan opsi untuk penghapusan sementara atau lebih permanen, yang keduanya akan kami bahas dalam artikel ini.
Cara menonaktifkan akun pengguna di Windows 11
Menonaktifkan akun mencegah siapa pun untuk masuk ke dalamnya, tetapi tetap mempertahankan file dan pengaturan spesifiknya. Jika Anda merasa ingin menggunakan akun itu lagi di masa mendatang, ini adalah pilihan yang tepat. Begini cara melakukannya:
1. Masuk ke akun administrator jika Anda belum melakukannya
2. Di bilah pencarian di sebelah menu Mulai, ketik computer management
3. Klik opsi yang relevan untuk membuka aplikasi Manajemen Komputer
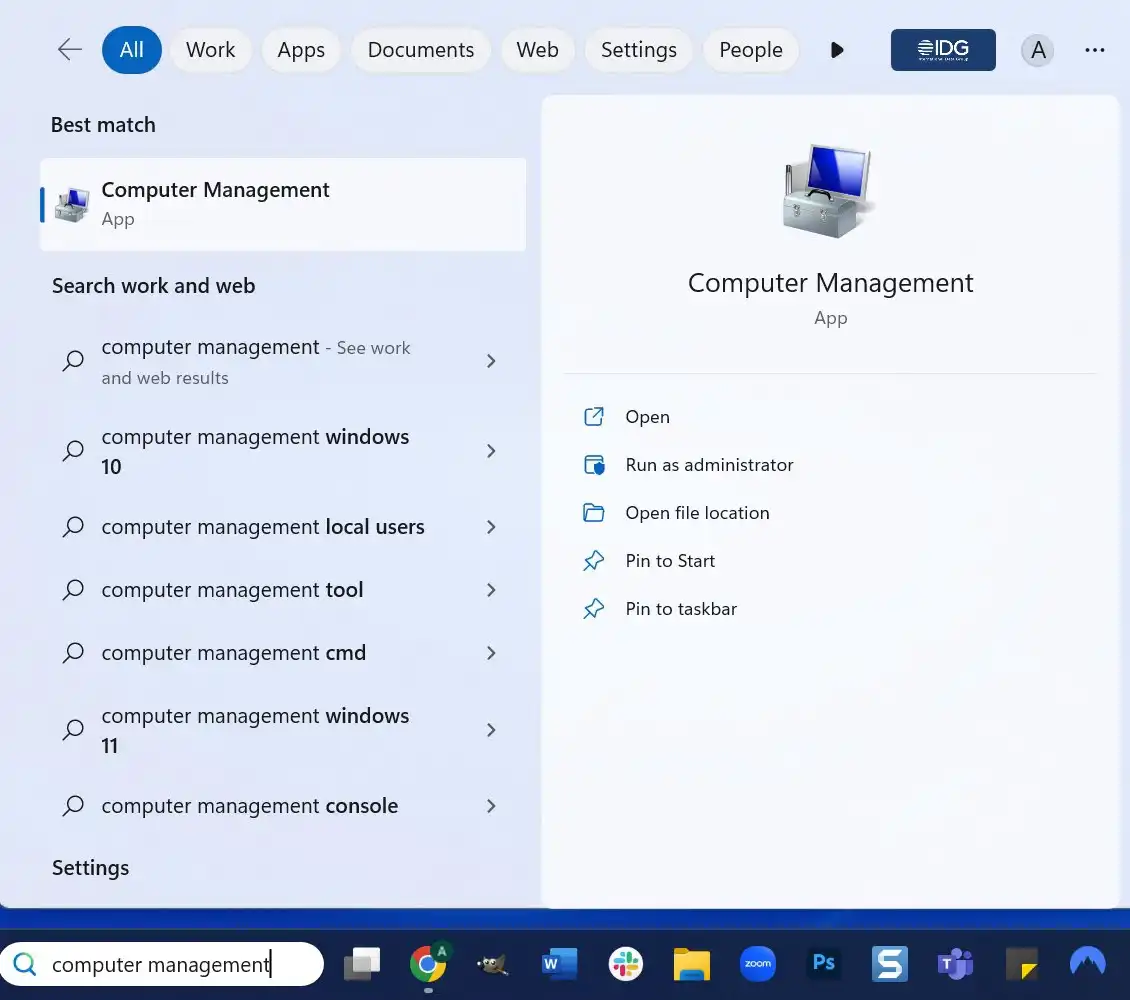
4. Klik System Tools dari panel kiri, lalu Local Users and Groups
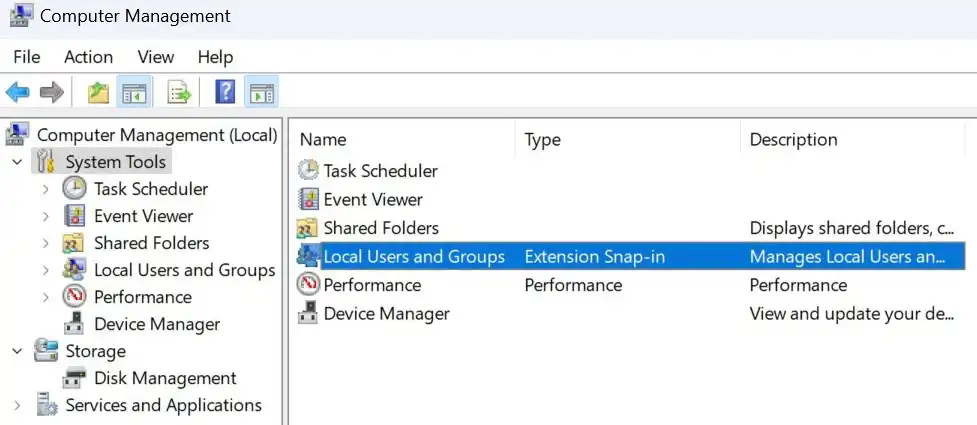
5. Klik dua kali folder Users untuk membukanya
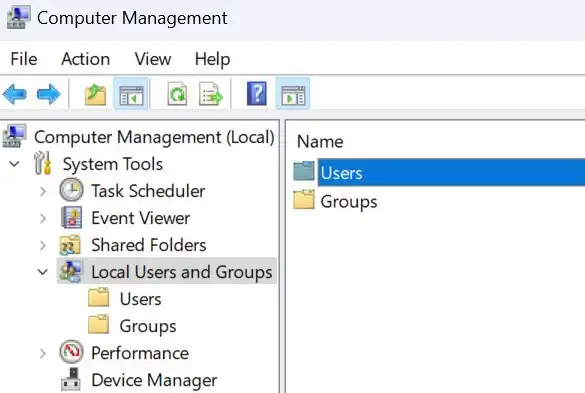
6. Klik kanan pengguna yang ingin Anda nonaktifkan, lalu pilih Properties
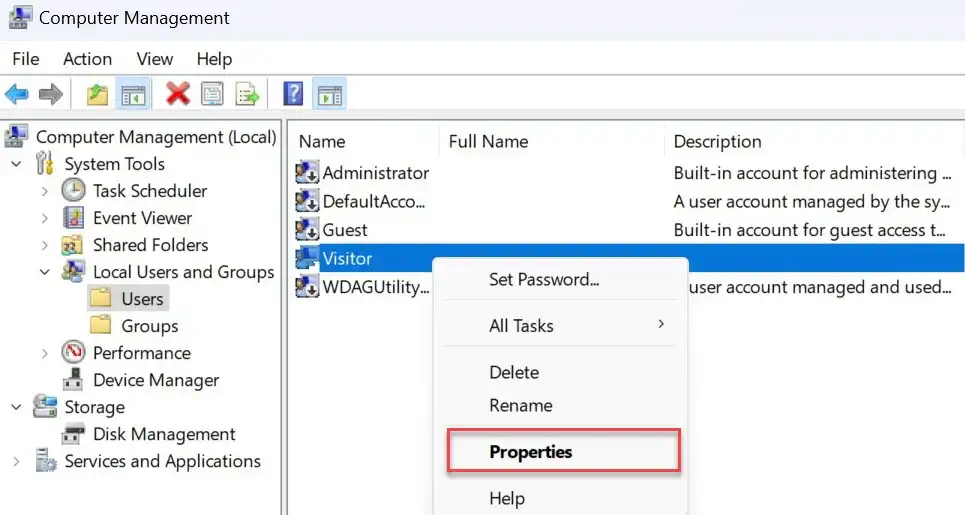
7. Pastikan tab General dipilih di bagian atas, centang kotak di sebelah Account is disabled
8. Klik Apply, lalu OK untuk konfirmasi
Setelah selesai, akun pengguna tidak akan muncul saat Anda menyalakan komputer, dan tidak akan ada cara untuk masuk ke dalamnya.
Untuk membalikkan ini kapan saja, ulangi langkah-langkah di atas tetapi hapus centang pada kotak Account is disabled.
Cara menghapus akun pengguna di Windows 11
Tetapi jika Anda ingin melangkah lebih jauh, Anda dapat menghapus akun sepenuhnya. Semua data yang terkait dengannya akan dihapus, termasuk file, pengaturan, dan aplikasi apa pun yang diunduh khusus untuk pengguna ini.
Metode yang sama berfungsi untuk akun lokal dan Microsoft:
1. Masuk ke akun administrator, kecuali jika Anda mencoba menghapusnya. Jika demikian, gunakan akun lain dan administrator baru akan ditetapkan secara otomatis
2. Buka Settings > Accounts > Other Users
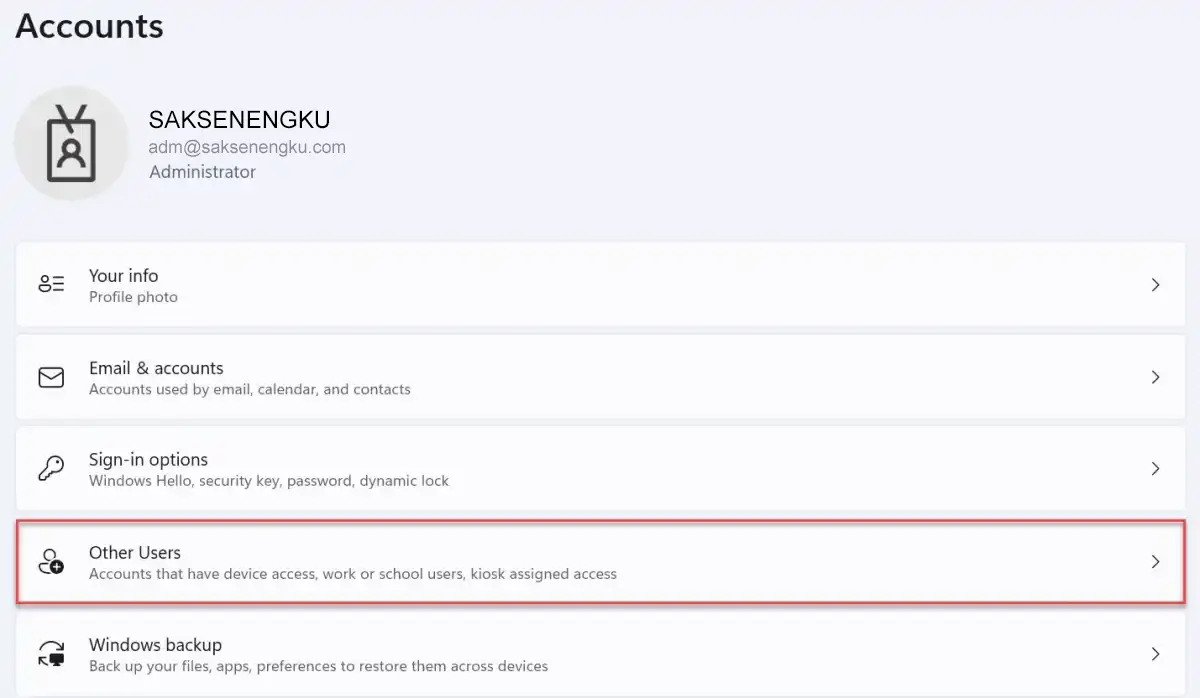
3. Temukan akun yang ingin Anda hapus, lalu klik untuk membuka opsi
4. Di sebelah Account and data, klik Remove
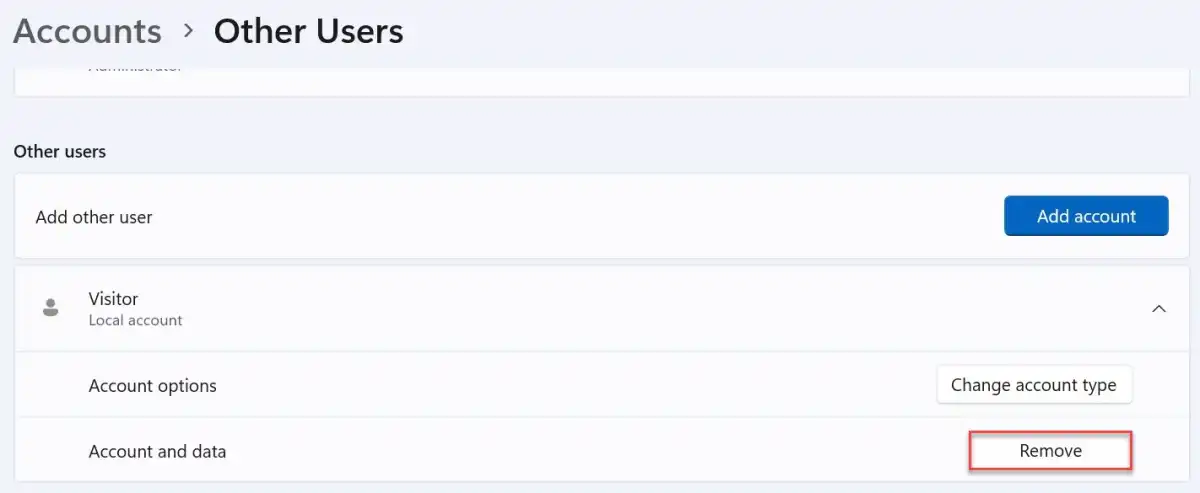
5. Dari pop-up yang muncul, klik Delete account and data
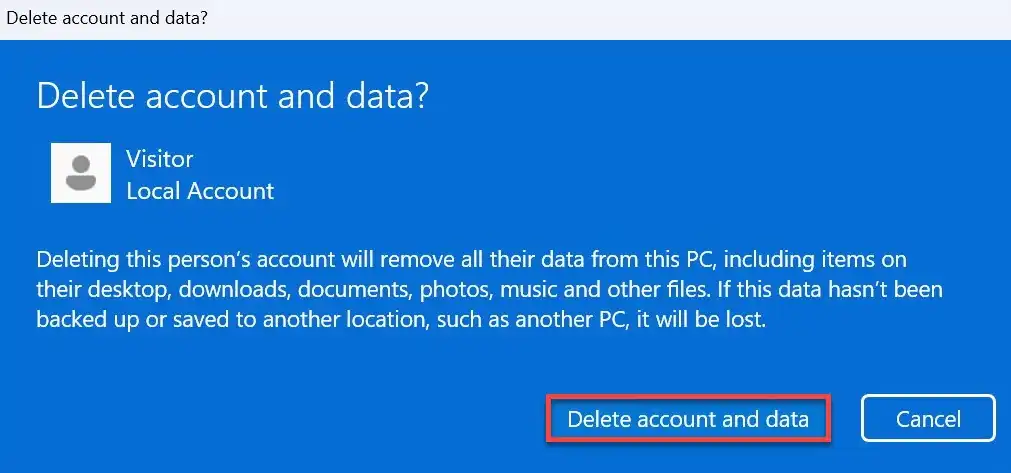
Namun, Anda lebih suka menyimpan file pengguna untuk berjaga-jaga, ada opsi ketiga. Menghapus akun melalui Control Panel memungkinkan Anda menyimpan folder data kunci mereka di dalam File Explorer:
1. Di bilah pencarian di sebelah menu Mulai, ketik Control Panel dan buka aplikasi yang relevan
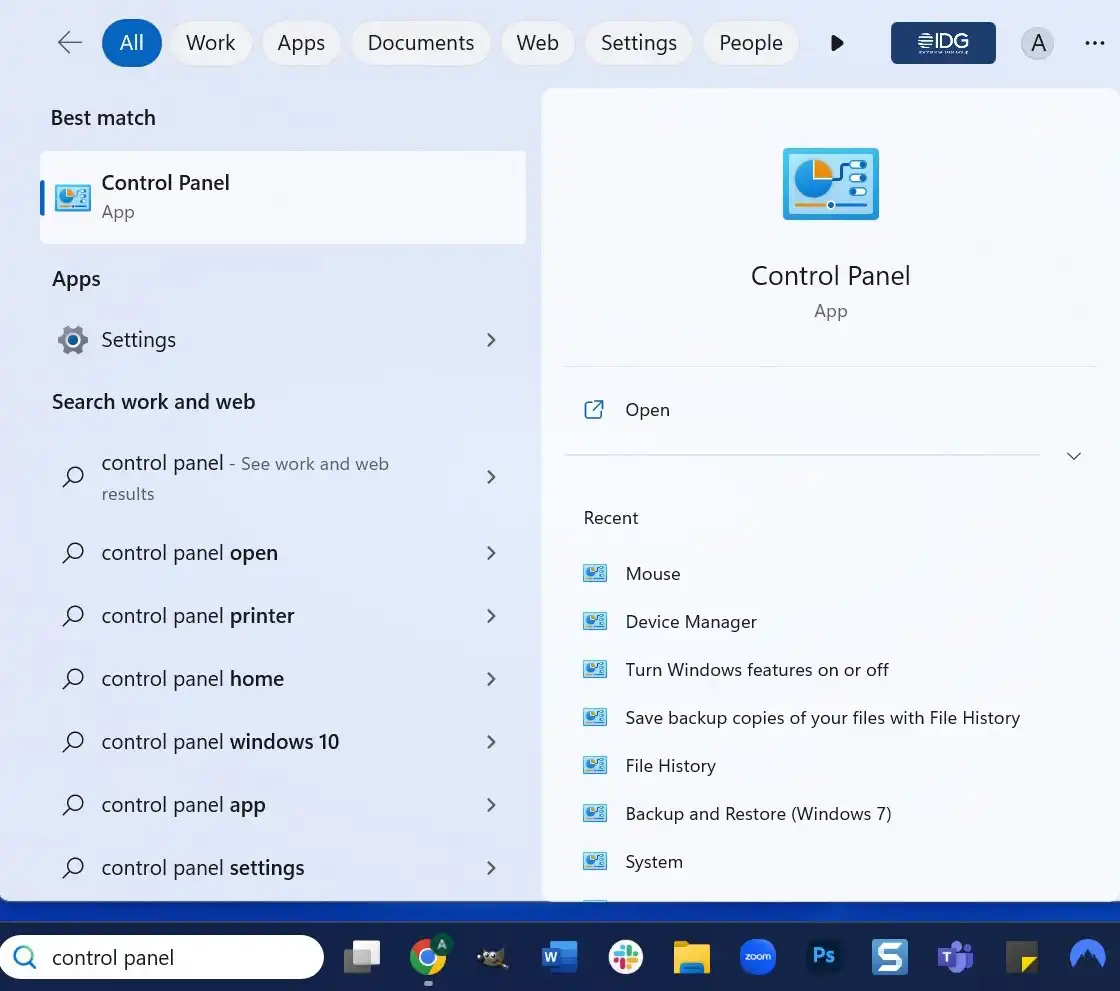
2. Dari layar beranda Panel Kontrol, klik User Accounts
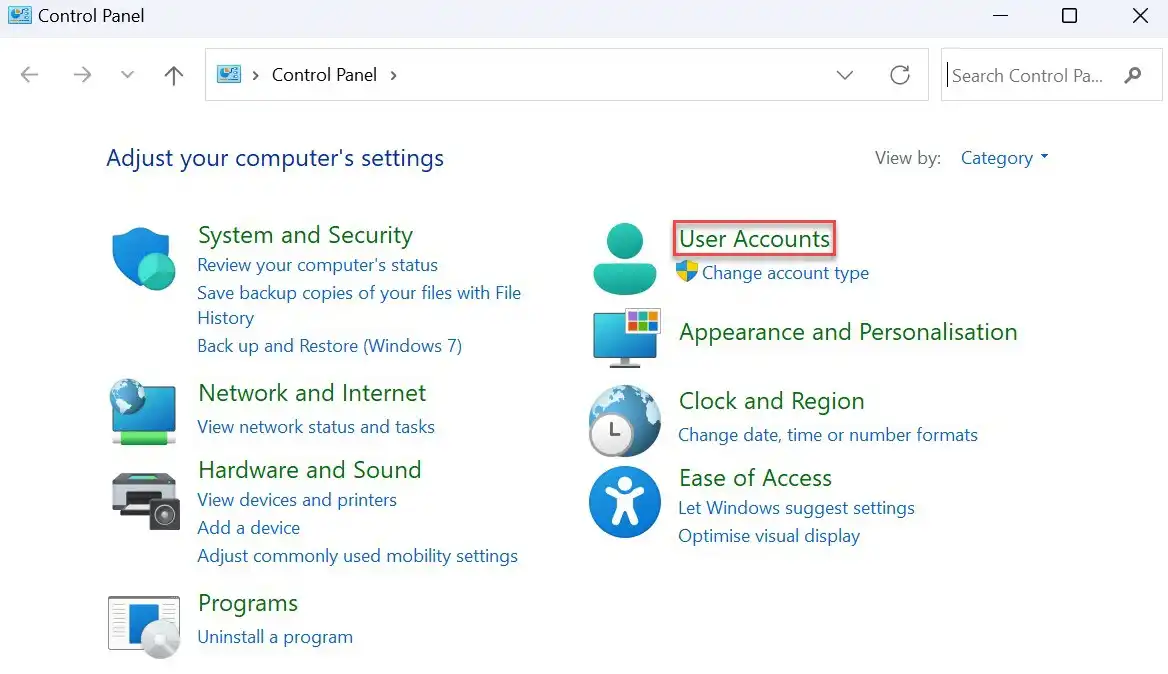
3. Dari layar berikutnya, klik Add or remove user accounts
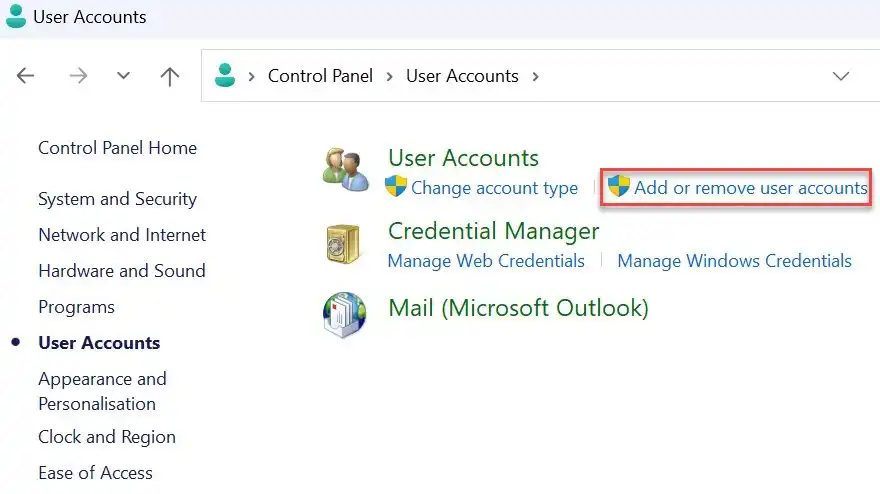
4. Klik akun yang ingin Anda hapus
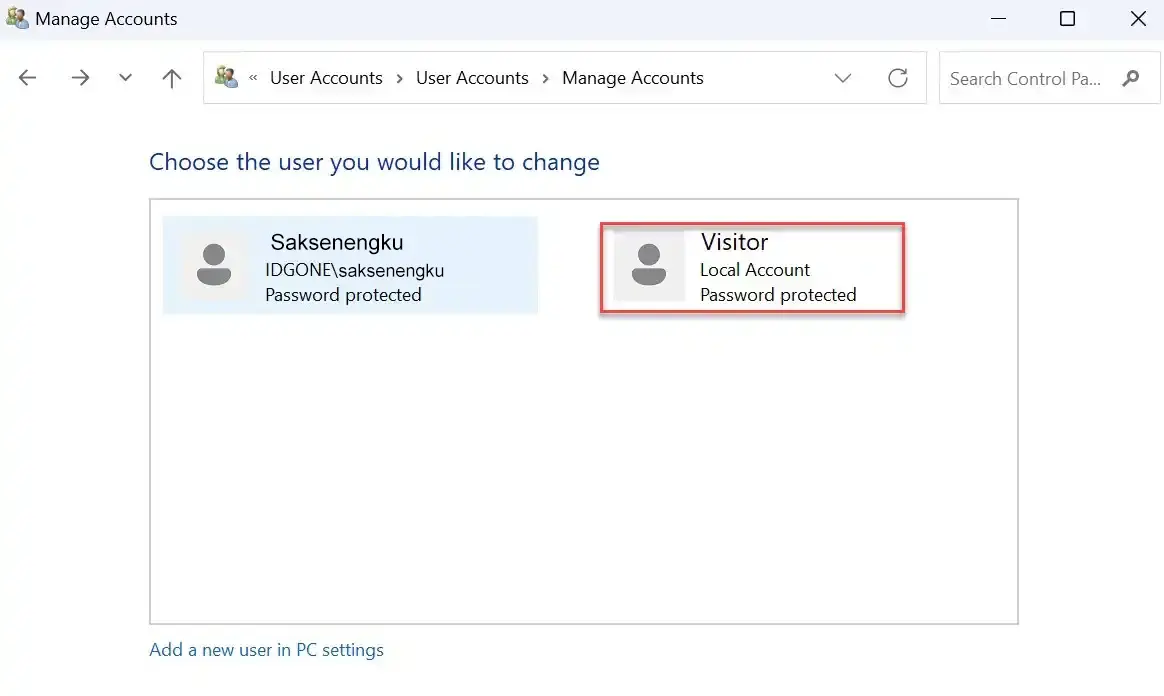
5. Klik Delete the account
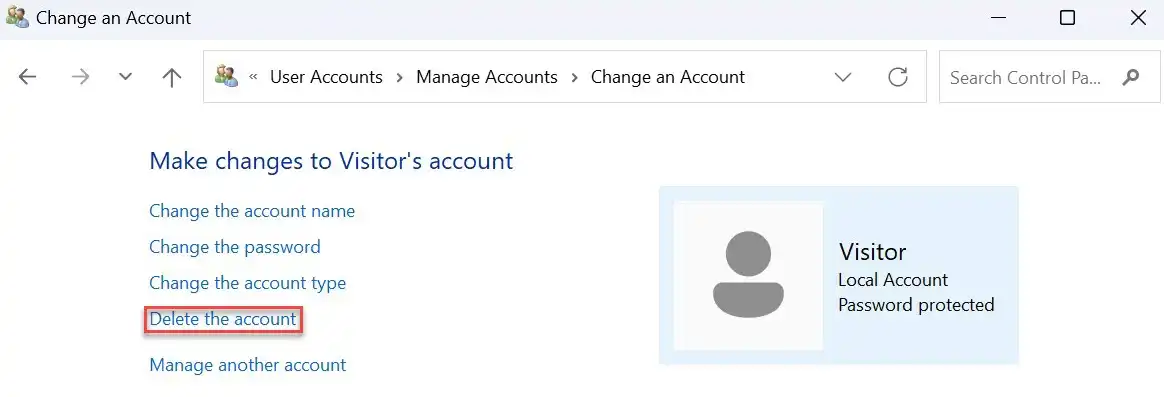
6. Dari layar berikutnya, pilih ‘Keep Files’
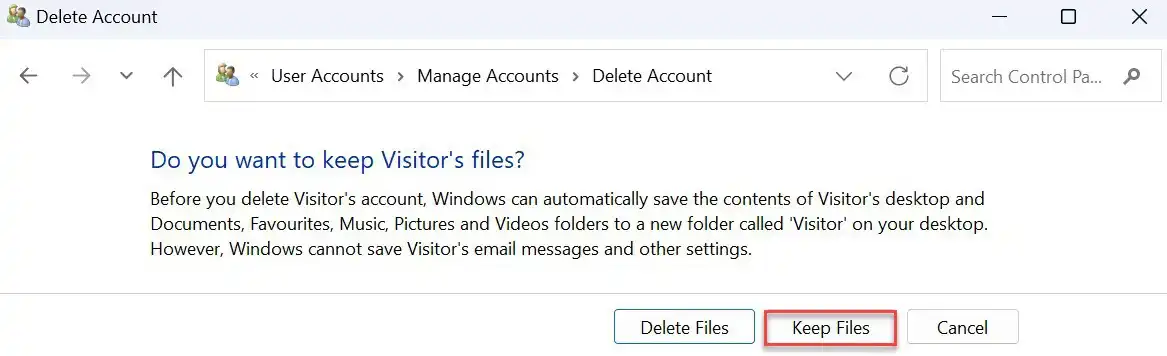
7. Klik Delete Account untuk konfirmasi