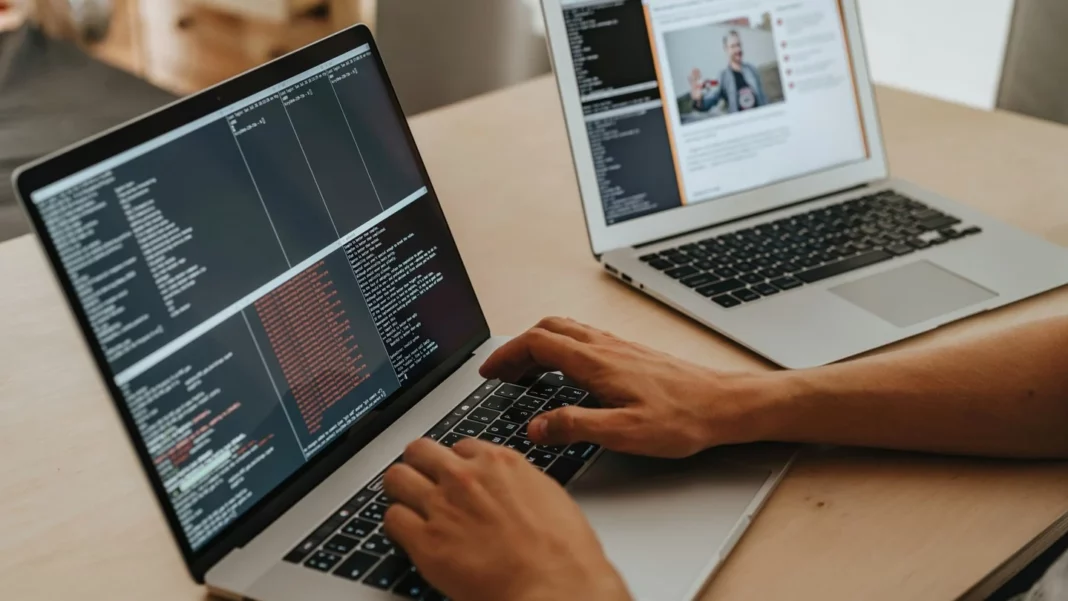Setiap produk Mac di pasaran dari iMac hingga MacBook Pro dikenal dengan perangkat kerasnya yang menawan dan fitur-fiturnya yang inovatif. Namun mungkin ada saat-saat ketika Anda perlu memantau Mac karena mesin andalan Anda tampak lamban. Lambatnya proses ini bisa jadi karena halaman web dimuat dengan lambat, aplikasi sering macet, atau komputer Anda mati tiba-tiba.
Pemecahan masalah
Sebagai penyegaran, semua pemecahan masalah komputer dapat disederhanakan menjadi empat ruang masalah utama:
1. Ruang jaringan: Pemecahan masalah ruang jaringan melibatkan masalah koneksi jaringan kabel dan nirkabel. Ini dapat mencakup pemeriksaan perangkat keras jaringan seperti router atau kabel, pemeriksaan pengaturan jaringan seperti VPN, pengujian pada jaringan yang berbeda, penggunaan alat diagnostik jaringan, atau terkadang bahkan menjalankan uji kecepatan pada ISP Anda atau memeriksa gangguan situs web yang umum.
2. Perangkat keras: Ini memeriksa komponen fisik perangkat, yang mungkin mencakup penggunaan alat diagnostik bawaan, memeriksa sambungan fisik, atau mungkin merujuk ke Apple atau penyedia layanan resmi untuk pengujian dan perbaikan perangkat keras lebih lanjut.
3. Perangkat lunak: Ini merujuk pada sistem operasi inti dan berkas-berkas sistem. Pemecahan masalah dalam ruang perangkat lunak meliputi pemeriksaan pembaruan OS, pengujian dalam Safe Mode, verifikasi berkas-berkas sistem, dan terkadang menginstal ulang OS.
4. Pengguna: Ini melibatkan pemeriksaan masalah yang disebabkan oleh pengaturan, aplikasi, file, atau tindakan pengguna. Ini dapat mencakup verifikasi preferensi pengguna, pengujian di akun pengguna lain, dan meminta pengguna membuat ulang masalah tersebut secara real-time.
Cara memantau kinerja Mac
Masalah kinerja Mac yang paling umum meliputi:
– Kelambatan jaringan (misalnya, seberapa cepat komputer/peramban Anda memuat halaman web)
– Pengurasan energi (misalnya, kesehatan baterai dan lamanya masa pakai baterai secara keseluruhan)
– Konsumsi memori (misalnya, konsumsi RAM atau jumlah memori akses acak yang saat ini digunakan oleh sistem operasi dan aplikasi di komputer, yaitu, penggunaan memori fisik vs. virtual)
Dan terkadang:
– Konsumsi CPU/GPU
– UE (kesalahan pengguna) yang lama.
Kami menganalisis kinerja dalam kategori ini dengan mempertimbangkan usia dan kesehatan komponen perangkat keras fisik kami dan memanfaatkan perangkat lunak bawaan Apple seperti Activity Monitor, Console, dan Diagnostics.
Usia perangkat keras
Pertimbangan pertama dan terpenting mengenai kinerja Mac yang lambat adalah seberapa tua komputer Anda.
Umur ideal untuk perangkat komputasi adalah sekitar 1,5 hingga 3 tahun untuk memperhitungkan utang teknologi. Namun, kecuali Anda menyewa komputer seperti Tesla terbaru Anda, itu mungkin lebih merupakan rentang waktu “pengecualian” daripada “aturan.”
Umur Mac rata-rata untuk penggunaan pribadi dapat bertahan 4 hingga 6 tahun, dengan penggantian baterai jika diinginkan.
Kasus penggunaan bisnis bisa jauh lebih pendek (1 hingga 3 tahun) atau jauh lebih lama, tergantung pada budaya perusahaan Anda seputar anggaran perangkat keras dan utang teknologi.
Tidak yakin tahun berapa perangkat Anda? Jangan khawatir, periksa cakupan perangkat Anda berdasarkan nomor seri.
Perangkat Apple biasanya dapat mendukung semua versi OS yang diperbarui selama 6 hingga 8 tahun (tergantung pada jenis perangkat) setelah rilis produksi sebelum mencapai keusangan perangkat keras yang diperlukan untuk perangkat lunak baru. Meskipun demikian, komponen perangkat keras fisik mesin Anda mungkin atau mungkin tidak bertahan lebih lama dari jangka waktu ini.
Dalam hal keusangan resmi, Apple memiliki daftar perangkat “jadul” dan “usang” (dengan “jadul” biasanya merujuk pada produk yang dihentikan produksinya 5 hingga 7 tahun lalu dan “usang” merujuk pada produk yang dihentikan produksinya lebih dari 7 tahun lalu.)
Beberapa komponen perangkat keras yang paling rentan adalah:
– Baterai: Baterai biasanya dapat berfungsi selama 2 hingga 4 tahun, tergantung pada kebiasaan Anda dalam hal penggunaan daya.
– Hard disk drive (HDD): Ini agak ketinggalan zaman tetapi masih perlu diperhatikan. Jika Anda menggunakan hard drive dengan komponen yang bergerak, hanya masalah waktu hingga hard drive berhenti berputar. Suatu hari, hard drive akan rusak. Jika Anda masih menggunakan hard drive dengan cakram yang berputar, sekarang saatnya untuk mempertimbangkan untuk memperbaruinya ke solid-state drive (SSD). Meskipun ini lebih mahal, hard drive ini juga jauh lebih andal.
Selalu ingat aturan data emas! Baik Anda menggunakan hard drive dengan komponen yang bergerak atau solid-state drive, Anda harus selalu memiliki minimal dua cadangan lainnya (satu cadangan berbasis cloud virtual dan satu cadangan fisik) yang terletak di lokasi yang terpisah secara fisik dari mesin yang Anda cadangkan.
Battery
– Memeriksa kondisi baterai di macOS: Navigasi ke Informasi Sistem dengan menahan tombol Option dan mengeklik ikon Apple di bilah alat kiri atas. Di bawah bagian Perangkat Keras, klik Daya. Bagian ini menyediakan informasi penting tentang status baterai Anda. Pelajari cara menentukan jumlah siklus baterai untuk laptop Mac.
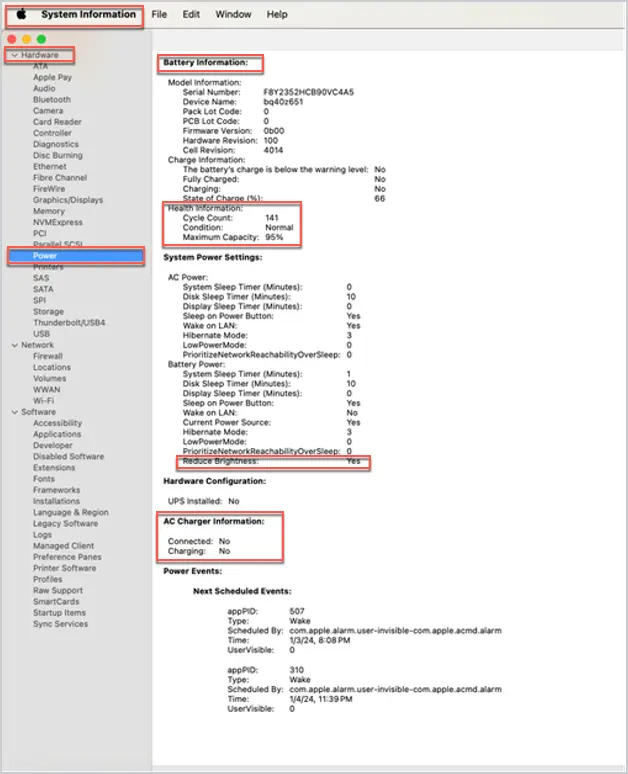
– Metrik kesehatan baterai: Baterai dianggap terpakai (atau habis) jika kapasitasnya turun di bawah 80%. Mengenai total siklus masa pakai baterai, baterai dapat dianggap terpakai setelah lebih dari 500 siklus untuk perangkat iOS atau 1.000 siklus untuk perangkat macOS.
– Pemberitahuan servis: Perhatikan pemberitahuan Servis Baterai. Peringatan ini merupakan indikator yang jelas bahwa baterai Anda perlu perhatian. Pelajari cara memeriksa kesehatan baterai Anda.
– Suhu: Berlawanan dengan anggapan umum, baterai tidak berfungsi dengan baik dalam kondisi dingin. Selalu jaga perangkat Anda pada suhu ruangan sedang antara 0º dan 35º C (32º hingga 95º F) untuk kinerja baterai yang optimal.
Apple memperingatkan bahwa penggunaan perangkat di luar kisaran suhu 32º hingga 95º F dapat menyebabkan perangkat mengubah perilakunya untuk mengatur suhu atau memperpendek masa pakai baterai. Paparan suhu ekstrem dalam jangka panjang juga dapat merusak kinerja baterai.
– Baterai yang menggelembung: Apple memiliki kebijakan dan program untuk menangani baterai yang menggelembung; pastikan untuk mengidentifikasi baterai yang menggelembung (alias bantal pedas) dengan tepat saat membuat janji temu dukungan. Dan ingat — jangan pernah mencoba untuk meletuskan, menerbangkan, melepas, memperbaiki, atau tidur di atas bantal pedas.
– Penggantian baterai di perangkat: Anda dapat mengganti baterai di mesin macOS dan iOS. Namun, Apple tidak menawarkan perbaikan khusus baterai untuk perangkat iPadOS. Dalam kasus kegagalan baterai pada iPad, Apple TV, dan Watch, perangkat ini biasanya menjalani penggantian perangkat total, bukan perbaikan baterai individual.
– Program perbaikan Apple: Anda memiliki beberapa opsi untuk mendapatkan penggantian baterai saat diperlukan:
1. Lihat apakah nomor seri Anda memenuhi syarat untuk Program Layanan Apple yang terkait dengan baterai.
2. Jadwalkan perbaikan resmi Apple.
3. Apakah Anda ingin memperbaiki sendiri baterai perangkat Anda? Cobalah program Perbaikan Layanan Mandiri Apple yang baru, lengkap dengan Toko Perbaikan Layanan Mandiri.
Untuk informasi lebih lanjut, pastikan untuk memeriksa praktik terbaik baterai Apple
Alat untuk memantau kinerja Mac
Diagnostik Terintegrasi
Jika Anda mencoba menemukan kegagalan perangkat keras atau setidaknya menyingkirkannya, Anda dapat menggunakan Diagnostik Apple untuk menguji Mac Anda. Proses ini melibatkan booting ke recoveryOS dan biasanya meluncurkan Diagnostik dengan menekan variasi D, Option + D, atau Command + D, tergantung pada jenis prosesor. Gunakan kode referensi Diagnostik Apple untuk mengidentifikasi kesalahan yang ditandai di sistem Anda.
Activity Monitor
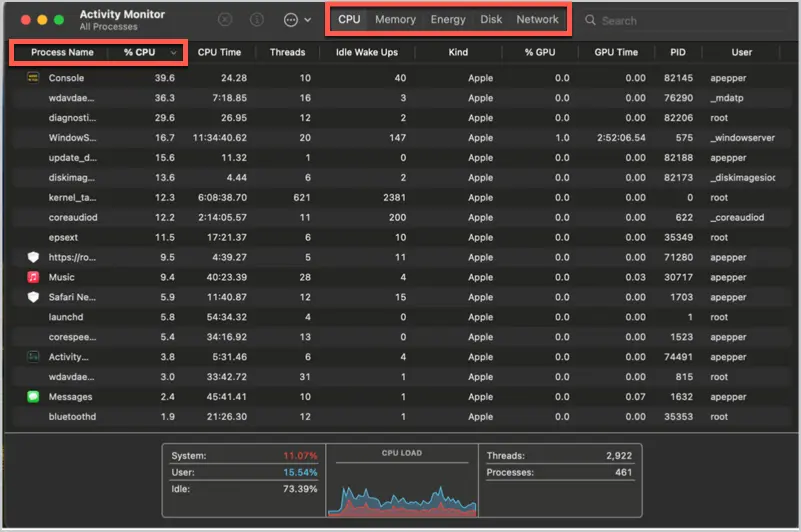
Activity Monitor di Mac Anda dapat menjadi alat yang berguna untuk memecahkan masalah kinerja karena memberikan data waktu nyata tentang bagaimana sumber daya sistem Anda digunakan. Alat ini menunjukkan bagaimana proses dan aplikasi yang berjalan di Mac Anda menggunakan CPU, RAM, energi, disk, dan jaringan Mac Anda.
Activity Monitor adalah alat yang berharga untuk melihat bagaimana aplikasi dan proses lain memengaruhi kinerja Mac Anda, mengelola operasi, dan menentukan apakah tugas tertentu memperlambat komputer Anda. Alat ini dapat membantu Anda mengidentifikasi aplikasi yang menggunakan sumber daya sistem yang signifikan dan bahkan menghentikan aplikasi atau proses yang tidak responsif jika diperlukan.
Apa yang ditunjukkan Activity Monitor kepada kita?
Activity Monitor memiliki lima tab untuk memberikan wawasan tentang bagaimana mesin Anda menggunakan sumber daya: CPU, Memori, Energi, Disk, dan Jaringan
– Tab CPU menunjukkan bagaimana proses memengaruhi aktivitas CPU (prosesor).
– Tab Memori memberikan perincian tentang bagaimana RAM Anda digunakan.
– Tab Energi menunjukkan dampak setiap aplikasi pada masa pakai baterai Anda.
– Tab Disk memberi tahu Anda proses mana yang membaca dari dan menulis ke disk Anda.
– Tab Jaringan menguraikan berapa banyak data yang telah dikirim atau diterima setiap proses.
Penggunaan CPU
Lihat aktivitas CPU di Activity Monitor di Mac
Periksa apakah ada aplikasi yang menggunakan sebagian besar CPU Anda. Jika suatu aplikasi menggunakan sebagian besar sumber daya CPU Anda, aplikasi tersebut mungkin berperilaku tidak normal atau berada dalam kondisi macet. Anda dapat memilih untuk menghentikan proses tersebut jika perlu.
Penggunaan memori (RAM)
Jika Mac Anda berjalan lambat, periksa apakah tab Memori terlihat bagus. Cari aplikasi yang menggunakan banyak “Memori Nyata”. Jika suatu aplikasi menggunakan lebih banyak memori daripada yang lain, Anda mungkin ingin keluar dan mengamati apakah kinerja sistem Anda membaik.
Konsumsi RAM mencerminkan memori akses acak yang digunakan oleh sistem operasi komputer Anda dan aplikasi yang sedang berjalan. Setiap aplikasi atau proses menggunakan jumlah RAM tertentu, dengan aplikasi yang kompleks atau banyak yang aktif memerlukan lebih banyak.
Mengetahui konsumsi RAM sangat penting karena penggunaan maksimum memperlambat kinerja, memaksa komputer Anda untuk menggunakan ruang hard disk yang lebih lambat sebagai “memori virtual”. Jika penggunaan RAM secara konsisten mendekati kapasitas, pertimbangkan untuk menutup beberapa aplikasi, mengoptimalkan perangkat lunak untuk penggunaan RAM yang lebih rendah, atau memasang lebih banyak RAM pada mesin Anda.
Penggunaan energi
Jika baterai Mac Anda terkuras lebih cepat dari biasanya, periksa tab Energi untuk melihat apakah ada aplikasi yang menghabiskan terlalu banyak daya.
Penggunaan jaringan
Jika internet Anda lambat, periksa tab Jaringan untuk melihat apakah ada aplikasi yang menghabiskan lebih banyak bandwidth. Anda dapat memfilter hasil untuk menunjukkan aplikasi yang menghabiskan sebagian besar sumber daya Anda dan memungkinkan Anda untuk menghentikan proses tersebut.
Fitur-fitur keren Activity Monitor
Klik kanan ikon Activity Monitor di Dock Anda > Monitor > Show Activity Monitor.
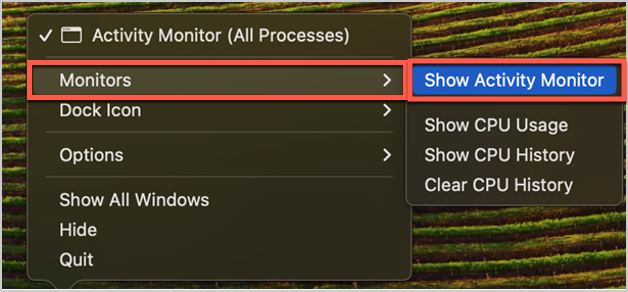
Anda memiliki monitor kecil yang menampilkan kinerja sistem secara real-time untuk mengevaluasi penggunaan sumber daya saat Anda menggunakan berbagai aplikasi.
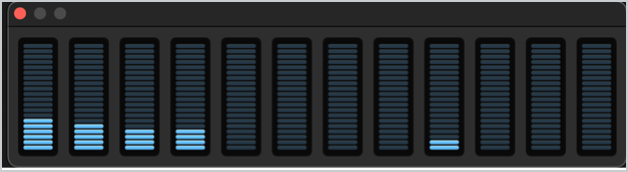
Untuk keluar dari suatu proses, pilih proses tersebut dengan mengekliknya, lalu klik X di sudut kiri Activity Monitor. Ini akan memunculkan dialog yang menanyakan apakah Anda ingin keluar dari proses tersebut. Jika suatu proses tidak merespons, Anda mungkin perlu Memaksa Keluar.
Cara lain untuk Memaksa Keluar di macOS adalah dengan menekan option+command+escape
Ingatlah bahwa Activity Monitor menyediakan data mentah tentang sumber daya sistem Anda. Menghentikan proses harus dilakukan dengan hati-hati. Hanya hentikan proses yang Anda tahu aman untuk dihentikan atau proses yang tidak merespons. Jika ragu, pencarian Google yang cepat dapat memperjelas suatu proses.
Console
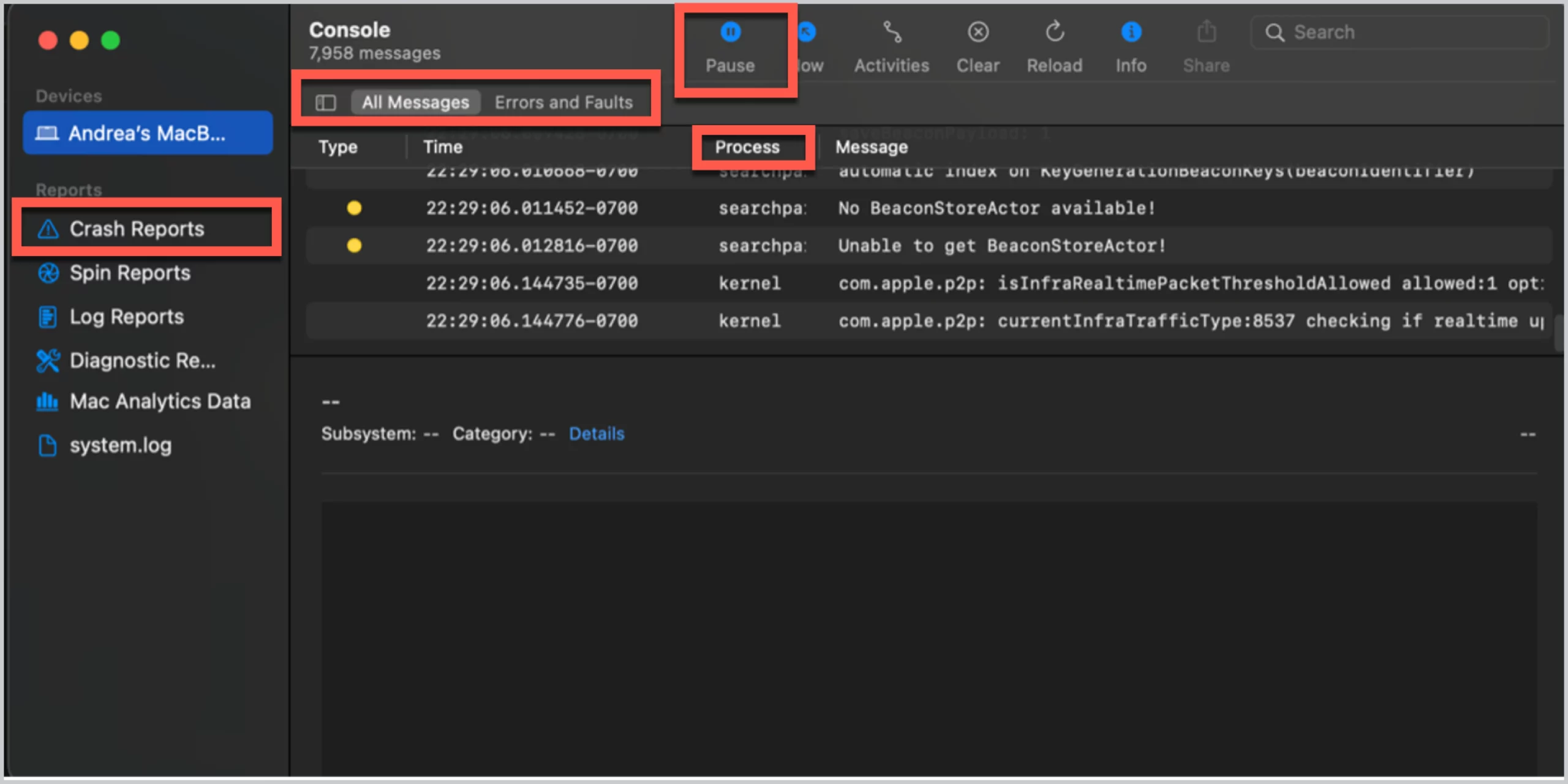
Konsol di Mac adalah alat diagnostik sistem yang memungkinkan pengguna untuk melihat pesan log yang dihasilkan oleh komputer dan perangkat lunak mereka. Log ini dapat membantu pengguna tingkat lanjut dalam mengatasi masalah perangkat lunak dan perangkat keras.
Konsol menyajikan informasi log secara real-time saat macOS dan perangkat lunak lain memproduksinya. Anda dapat menggunakan informasi dalam log ini untuk mengamati pesan kesalahan dan kondisi lainnya, yang memungkinkan Anda untuk memecahkan masalah kesalahan tersebut.
Menggunakan Konsol untuk memecahkan masalah pada macOS Anda terutama tentang memahami log sistem yang dihasilkannya. Berikut adalah panduan langkah demi langkah tentang cara menggunakan Konsol untuk memecahkan masalah:
1. Buka Konsol: Anda dapat menemukan Konsol di folder Utilitas atau dengan menggunakan pencarian Spotlight.
2. Pilih log: Setelah membukanya, Anda akan melihat beberapa log ditampilkan di sisi kiri program. System.log berisi sebagian besar info sistem secara keseluruhan yang Anda butuhkan, tetapi Laporan Kerusakan dan Laporan Pengguna mungkin juga mengumpulkan informasi yang bermanfaat.
3. Pahami log: Log diberi cap waktu dan mungkin berisi istilah-istilah penting, seperti kesalahan, error, default, info, dan debug. Mengetahui istilah-istilah ini dapat membantu secara signifikan dalam memahami sifat masalah Anda.
– Fault: Masalah serius yang dapat menyebabkan ketidakstabilan sistem.
– Error: Masalah yang ingin Anda perbaiki tetapi tidak separah kesalahan.
– Default: Ini adalah informasi log rutin, yang sering digunakan untuk melacak kejadian sehari-hari.
– Info: Informasi terperinci tentang operasi rutin; tidak umum digunakan.
– Debug: Ini hanya digunakan selama pengembangan atau saat memecahkan masalah perangkat lunak.
4. Saring berkas log: Bilah pencarian akan memfilter berkas log. Jika aplikasi tersebut menyebabkan masalah, ketikkan namanya di bilah pencarian.
5. Diagnosis: Cari entri yang ditandai error atau fault untuk mencoba menemukan masalah yang terjadi saat masalah tersebut terjadi. Anda juga dapat memeriksa laporan kerusakan untuk pola atau aplikasi yang bermasalah.
6. Tindakan: Setelah mempersempitnya ke potensi masalah, Anda dapat melakukan tindakan yang diperlukan. Ini mungkin melibatkan pembaruan perangkat lunak, menghubungi produsen perangkat lunak, atau menghubungi Dukungan Apple.
Tanya jawab tentang cara memantau kinerja Mac
Apa itu RAM?
RAM adalah singkatan dari random access memory. RAM adalah jenis memori komputer yang digunakan untuk menyimpan dan mengakses data yang sedang digunakan perangkat Anda dengan cepat.
RAM adalah memori volatil, yang berarti data yang disimpannya akan hilang setelah daya dimatikan atau dihentikan. RAM berbeda dengan memori nonvolatil, seperti hard drive atau flash drive, yang menyimpan data meskipun tidak ada daya.
Semakin besar RAM yang dimiliki komputer Anda, semakin banyak data yang dapat diproses dengan cepat pada saat yang bersamaan, sehingga memungkinkan Anda menjalankan lebih banyak aplikasi secara bersamaan tanpa memperlambat sistem. Inilah sebabnya mengapa menambah jumlah RAM pada perangkat sering kali menjadi salah satu cara yang paling hemat biaya untuk meningkatkan kinerjanya.
RAM memainkan peran penting dalam kinerja sistem. Dengan RAM yang lebih besar, Mac Anda dapat menjalankan lebih banyak aplikasi secara bersamaan tanpa memengaruhi kecepatan dan efisiensi komputer Anda.
Misalnya, jika Anda menggunakan salah satu aplikasi profesional Apple yang memerlukan sumber daya yang besar, seperti Final Cut Pro untuk mengedit video (terutama saat menangani video 4K atau 8K), RAM yang lebih besar memungkinkan Anda menjalankan aplikasi dengan lancar. Hal ini memungkinkan rendering yang lebih cepat dan pratinjau waktu nyata tanpa menyebabkan sistem Anda melambat atau macet.
Contoh lain adalah saat Anda melakukan banyak tugas di Mac, menjalankan beberapa tab di browser, streaming musik, mengunduh file besar, dan menggunakan alat produktivitas secara bersamaan. Semua aplikasi ini menggunakan RAM, dan memiliki lebih banyak RAM memungkinkan multitasking yang lebih lancar tanpa mengorbankan kinerja.
Namun, penting juga untuk dicatat bahwa memiliki lebih banyak RAM daripada yang dibutuhkan tidak akan serta merta meningkatkan kinerja sistem Anda. Ini semua tentang memiliki RAM yang cukup untuk tugas-tugas yang biasanya Anda lakukan di Mac. Bagi sebagian besar pengguna, RAM standar yang disertakan dengan Mac mereka cukup untuk tugas sehari-hari, seperti menjelajah web, streaming, bermain game ringan, dan tugas produktivitas utama. Lebih banyak RAM dapat menguntungkan multitasking yang lebih berat dan pekerjaan profesional, seperti mengedit video atau pemodelan 3D.
Apa perbedaan antara memori fisik dan virtual?
Perbedaan antara memori fisik dan virtual adalah bahwa memori fisik mengacu pada RAM nyata dan nyata yang terpasang di komputer Anda. Sebaliknya, memori virtual adalah teknik tingkat perangkat lunak yang memungkinkan komputer Anda menangani beban kerja yang lebih besar, meskipun pada kecepatan yang lebih lambat.
– Memori fisik: Memori akses acak (RAM) atau utama. Ini adalah memori aktual yang terpasang di komputer Anda, seperti stik RAM. Ini adalah komponen perangkat keras komputer Anda. Saat Anda meluncurkan aplikasi, sebagian memori fisik Anda ditetapkan untuk aplikasi tersebut. Karena memori fisik adalah sumber daya yang terbatas, memori tersebut dapat cepat penuh saat beberapa aplikasi berjalan.
– Memori virtual: Saat memori fisik digunakan sepenuhnya, komputer Anda beralih ke memori virtual. Memori virtual adalah teknik di mana komputer menggunakan bagian khusus dari hard drive seolah-olah itu adalah RAM tambahan. Sistem operasi mengelola proses ini, memindahkan data bolak-balik sesuai kebutuhan antara memori fisik dan memori virtual. Meskipun ini memungkinkan komputer Anda menjalankan lebih banyak aplikasi daripada yang dapat ditangani oleh memori fisik saja, ini lebih lambat karena mengakses hard drive membutuhkan waktu lebih lama daripada mengakses RAM fisik.
Apa itu CPU?
CPU adalah nama lain untuk prosesor komputer Anda. Unit pemrosesan pusat (CPU) sering dianggap sebagai otak komputer. CPU adalah komponen perangkat keras yang melakukan sebagian besar pemrosesan di dalam komputer Anda.
CPU menerima instruksi dari program atau aplikasi dan melakukan operasi aritmatika, logika, dan input/output dasar sesuai instruksi. CPU mengeksekusi serangkaian instruksi tersimpan yang dikenal sebagai program.
CPU modern menangani berbagai tugas, termasuk berinteraksi dengan perangkat keras lain, menjalankan berbagai program perangkat lunak, mengelola file dan fungsi, dan banyak lagi. CPU hadir dalam berbagai bentuk, dari konfigurasi inti tunggal (satu prosesor) hingga multiinti (beberapa prosesor), yang dapat menangani berbagai tugas secara bersamaan. Kecepatan CPU, yang sering diukur dalam gigahertz (GHz), bersama dengan jumlah inti dan utas yang dimilikinya, sangat menentukan tingkat kinerja untuk menjalankan perangkat lunak dan menyelesaikan tugas di komputer.
Apa itu GPU?
Unit pemrosesan grafis (GPU) adalah sirkuit elektronik yang unik. Tugasnya adalah mengubah dan mengelola memori dengan cepat untuk mempercepat pembuatan gambar dalam buffer bingkai untuk keluaran ke perangkat tampilan.
GPU terdapat di PC, ponsel, stasiun kerja, dan konsol gim. Sementara CPU berfokus pada efisiensi tugas dan pengambilan keputusan, GPU melakukan operasi yang serupa atau identik secara bersamaan. GPU ideal untuk merender gambar dan video, memainkan gim video, dan melakukan kalkulasi rumit di bidang seperti pembelajaran mesin.
Dua produsen GPU konsumen yang paling menonjol adalah NVIDIA dan AMD, meskipun Intel juga memproduksi GPU terintegrasi untuk CPU-nya, dan Apple juga membuat GPU untuk perangkatnya.
Apa saja dua jenis utama GPU?
Dua jenis utama GPU adalah terintegrasi dan diskret. GPU terintegrasi terpasang di dalam prosesor dan kurang bertenaga, sedangkan GPU diskret adalah unit terpisah yang lebih bertenaga yang didedikasikan untuk grafis.
Apa kepanjangan dari HDD?
HDD adalah singkatan dari hard disk drive. Perangkat penyimpanan data ini menggunakan penyimpanan magnetik untuk memelihara dan mengambil informasi digital dengan memutar cakram (platter) yang dilapisi bahan magnetik dengan cepat. HDD adalah penyimpanan non-volatil, yang berarti HDD menyimpan data yang tersimpan bahkan saat daya dimatikan.
Sejak awal komputer pribadi, hard disk drive telah mendominasi penyimpanan data karena kapasitasnya yang tinggi dan biayanya yang rendah. Namun, solid-state drive (SSD) yang menawarkan kecepatan akses data yang lebih cepat dan tidak mudah rusak semakin menjadi pilihan yang disukai untuk banyak komputer dan aplikasi karena HDD tidak memiliki komponen yang bergerak.
Apa itu utang teknologi?
Utang teknologi, kependekan dari “utang teknis,” adalah sebuah konsep dalam teknologi yang mewakili biaya tersirat dari sumber daya tambahan yang dibutuhkan di masa depan karena pilihan solusi yang cepat dan mudah saat ini. Meskipun pendekatan ini mungkin berhasil dalam jangka pendek, pendekatan ini sering kali tidak memiliki keberlanjutan dan dukungan masa depan yang diperlukan untuk efektivitas jangka panjang.
Utang teknis dapat disengaja atau tidak disengaja:
– Utang teknis yang disengaja terjadi ketika tim pengembangan secara sadar memilih solusi yang kurang optimal untuk menghemat waktu atau memenuhi tenggat waktu dengan pemahaman bahwa mereka perlu meninjau ulang dan memperbaikinya nanti.
– Utang teknis yang tidak disengaja terjadi ketika tim tanpa sadar membuat keputusan yang tidak optimal, yang kemudian berkontribusi pada perilaku sistem yang tidak efisien atau salah.
Jika utang teknis tidak dikelola dengan baik, utang tersebut dapat mengakumulasi “bunga” dari waktu ke waktu, sehingga sistem menjadi semakin sulit untuk dipelihara, diperluas, dan ditingkatkan skalanya, yang berpotensi mengakibatkan biaya yang jauh lebih tinggi di kemudian hari daripada jika dibangun dengan benar sejak awal.
Utang teknis pada dasarnya tidak buruk dan dapat bermanfaat dalam jangka pendek untuk memenuhi tenggat waktu bisnis yang penting atau merespons kondisi pasar dengan cepat selama ada rencana untuk mengatasi utang tersebut dalam jangka panjang guna mencegahnya menjadi tidak terkendali.