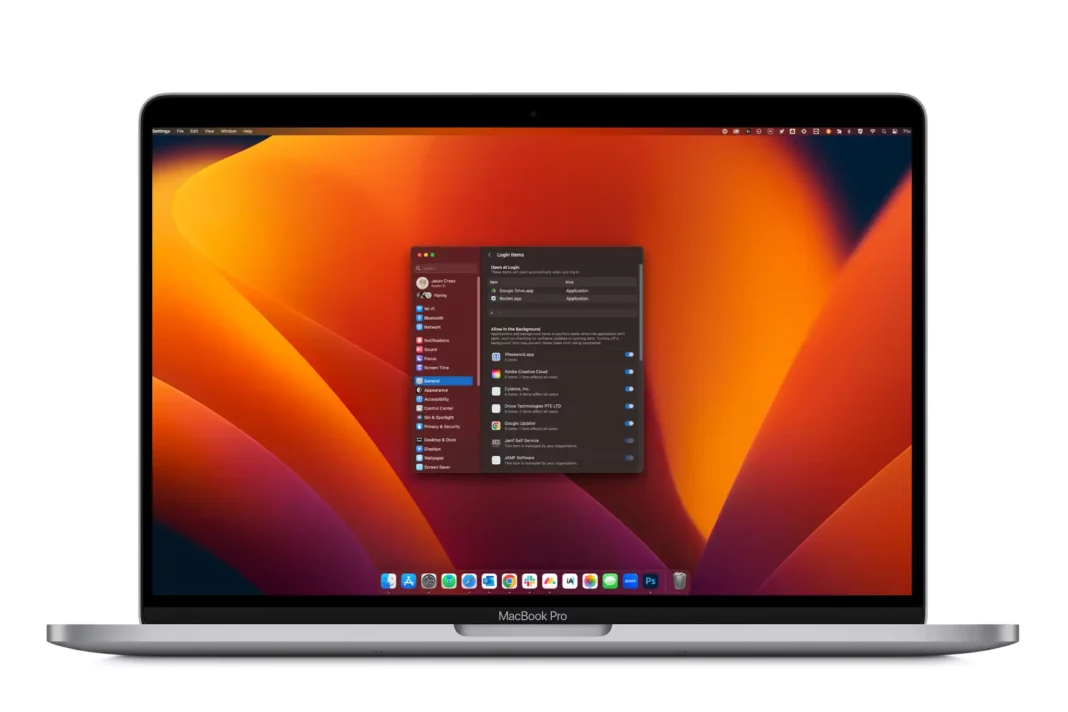Saat Anda menyalakan Mac, berbagai aplikasi, add-on, dan proses latar belakang tak terlihat mulai berjalan dengan sendirinya. Ini biasanya yang Anda inginkan, tetapi terkadang Anda mungkin melihat item berjalan yang Anda tidak ingat menambahkannya sendiri. Mereka berasal dari mana?
Terkadang proses dan aplikasi ini dapat menyebabkan masalah, dan Anda harus menghapusnya agar Mac Anda berperilaku normal. Dan meskipun tidak ada masalah, item semacam itu dapat meningkatkan waktu pengaktifan Mac Anda dan dapat menurunkan kinerja, pastikan Mac Anda hanya memuat item yang berguna bagi Anda. Berikut adalah panduan cepat tentang berbagai jenis item startup dan login serta cara mengelolanya.
Item masuk
MacOS 13 (Venutra) atau lebih baru: Buka System Settings dan klik General, lalu klik Login Items. Anda akan melihat daftar aplikasi yang terbuka setiap kali Anda masuk, diikuti dengan daftar aplikasi yang diizinkan untuk menjalankan proses di latar belakang bahkan saat aplikasi tidak berjalan (seperti memeriksa pembaruan atau menyinkronkan data).
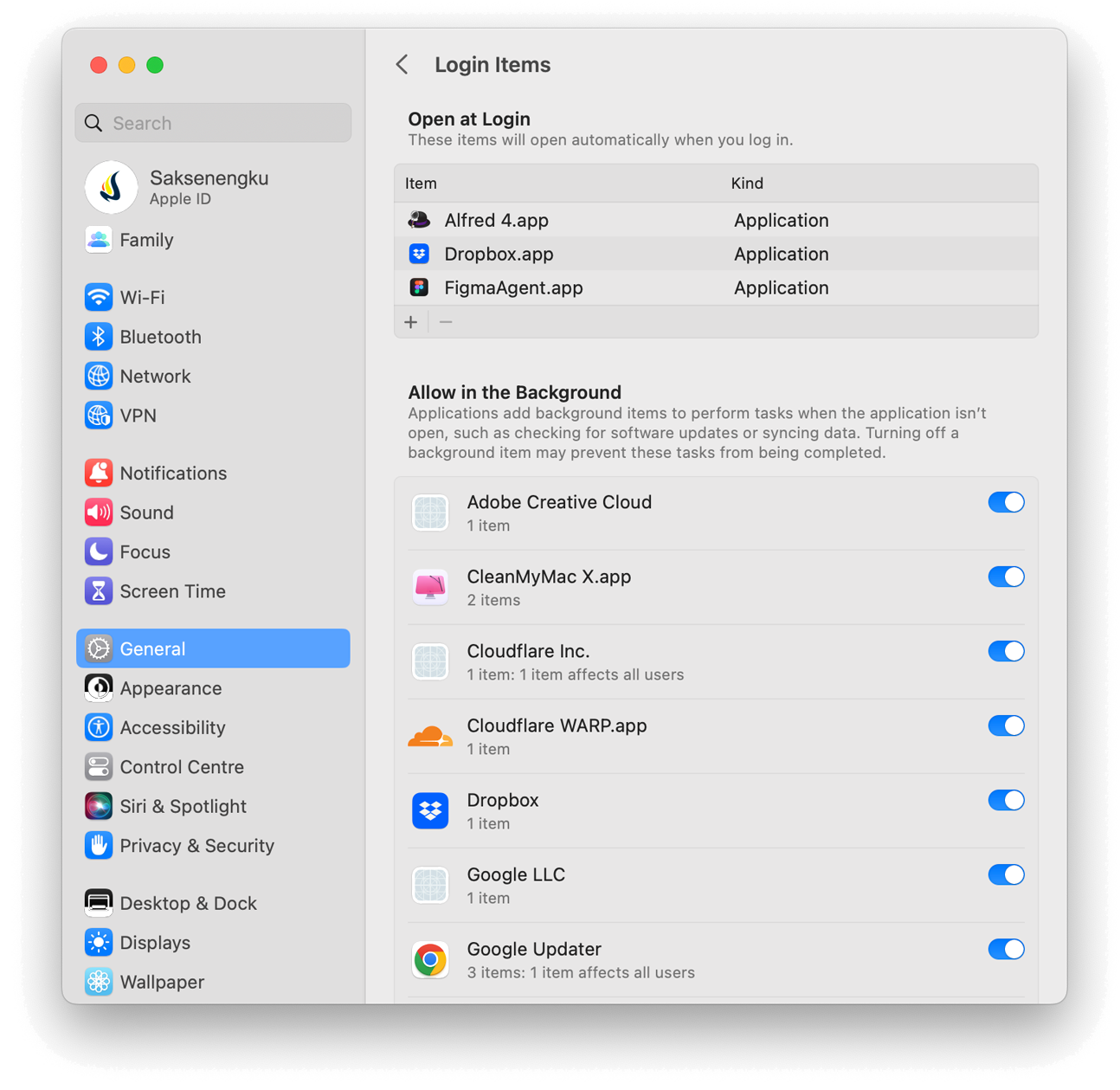
MacOS 12 (Monterey) atau versi sebelumnya: Buka System Preferences dan klik Users & Groups, lalu tab Login Items. Anda akan melihat daftar aplikasi (bahkan file dan folder) yang terbuka setiap kali Anda masuk. Daftar ini berbeda untuk setiap akun pengguna di Mac Anda.
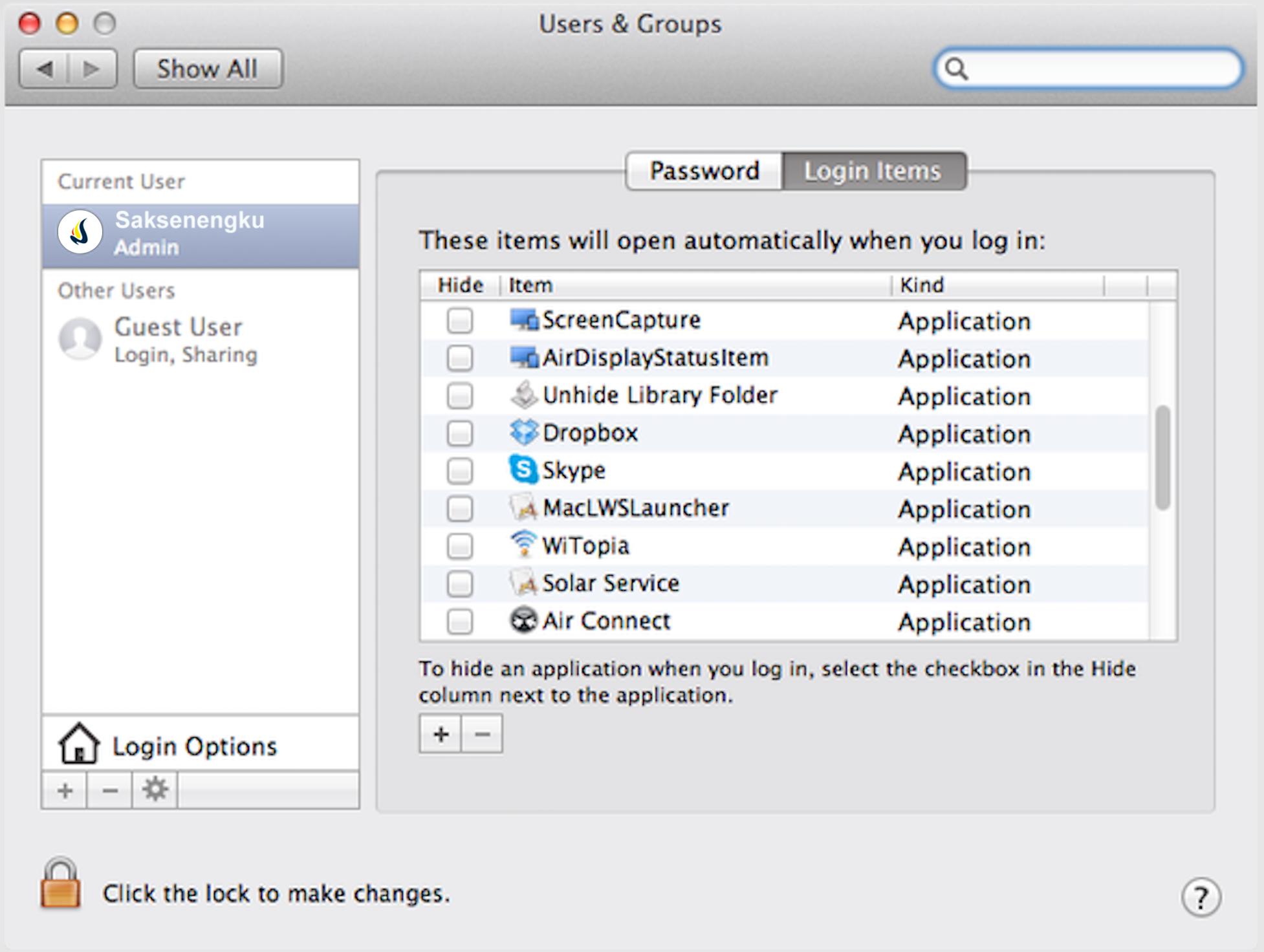
Item biasanya berakhir di daftar ini karena aplikasi yang Anda instal menambahkannya ke dalamnya. Sebagian besar aplikasi yang melakukannya meminta izin Anda terlebih dahulu atau memiliki kotak centang “Buka saat masuk” atau serupa di pengaturannya. Bagaimanapun, Anda dapat menambahkan item ke daftar secara manual dengan mengklik tombol (+), atau menghapus item dengan memilihnya dan mengklik tombol tanda minus (-). Anda mungkin juga harus masuk ke profil pengguna Mac Anda untuk melakukan perubahan
folder StartupItems
Versi macOS lebih lama mengandalkan dua folder /Library/StartupItems dan /System/Library/StartupItems untuk menyimpan item yang ditetapkan untuk dimuat saat Anda memulai Mac. Apple sekarang melarang penggunaan folder StartupItems, tetapi beberapa aplikasi lama mungkin masih menggunakannya.
Biasanya folder /System/Library/StartupItems Anda harus kosong, tetapi jika berisi sesuatu yang tidak Anda gunakan lagi, Anda dapat menyeret item yang tidak diinginkan ke Sampah untuk mencegahnya memuat secara otomatis saat Anda memulai Mac Anda lagi.
Luncurkan daemon dan agents
Sejak OS 10.4 Tiger, Apple telah memberi pengembang mekanisme lain untuk meluncurkan item secara otomatis: meluncurkan daemon dan agen yang dikendalikan oleh proses peluncuran. Ini memberikan lebih banyak fleksibilitas untuk pengembang tetapi kurang transparan bagi pengguna.
Alih-alih membuka aplikasi secara langsung, launchd memuat dokumen .plist yang diformat khusus yang menentukan apa yang harus diluncurkan dan dalam keadaan apa. Terkadang item peluncuran ini berjalan terus-menerus di latar belakang, terkadang berjalan pada interval terjadwal, dan terkadang berjalan sesuai kebutuhan—misalnya, sebagai respons terhadap peristiwa seperti perubahan pada file atau folder tertentu—dan kemudian berhenti.
File .plist yang digunakan launchd dapat menempati salah satu dari tiga folder, dan lokasinya menentukan kapan setiap item dimuat dan dengan hak istimewa apa:
– Item di /Library/LaunchDaemons dan /System/Library/LaunchDaemons dimuat saat Mac Anda dinyalakan, dan dijalankan sebagai pengguna root.
– Item di /Library/LaunchAgents dan /System/Library/LaunchAgents dimuat saat ada pengguna yang masuk, dan dijalankan sebagai pengguna tersebut.
– Item di /Users/[your-username]/Library/LaunchAgents memuat hanya ketika pengguna tertentu masuk, dan dijalankan sebagai pengguna itu.
Jangan ubah file System: Dari folder tersebut, dua yang terletak di folder /System (/System/Library/LaunchDaemons dan /System/Library/LaunchAgents) adalah untuk komponen yang disertakan sebagai bagian dari macOS, dan Anda harus menahan godaan untuk hapus atau ubah—mereka mungkin penting agar Mac Anda tetap berjalan dengan benar.
Ubah orang lain sesuka Anda: Silakan menelusuri file di folder lain untuk melihat apa yang ada di sana. Anda dapat memodifikasinya misalnya, untuk menonaktifkannya atau mengubah seberapa sering mereka berjalan—namun sebelum Anda melakukannya, Anda harus memahami beberapa hal tentang cara kerjanya.
Salah satu gangguan besar macOS adalah penumpukan dan pemeliharaan file .plist ini. Dengan macOS 13, Apple telah menyediakan cara bagi pengembang untuk menyimpan file pembantu ini di dalam bundel aplikasi itu sendiri, sehingga file tersebut hilang saat Anda menghapus aplikasi. Ini jauh lebih bersih dan mudah, tetapi aplikasi harus dikembangkan secara khusus untuk macOS 13 untuk menggunakan sistem ini, jadi perlu beberapa saat sebelum menjadi norm.
Saat Anda memulai Mac atau masuk, item peluncuran di folder yang relevan dimuat (yaitu, terdaftar di sistem) kecuali mereka memiliki tanda Dinonaktifkan. Setelah itu, instruksi mereka akan dijalankan hingga Anda memulai ulang, meskipun Anda menyeret item peluncuran ke Sampah. Untuk melihat daftar semua item peluncuran yang dimuat saat ini di Mac Anda, buka Terminal (di /Applications/Utilities) dan ketik launchctl list lalu tekan Return.
Jika Anda ingin menghentikan item peluncuran berjalan tanpa harus memulai ulang, buka aplikasi Terminal dan ketik launchctl unload diikuti dengan spasi dan path lengkap ke item peluncuran. Misalnya, ambil perintah ini:
launchctl unload ~/Library/LaunchAgents/com.apple.FolderActions.enabled.plist
Itu membongkar agen peluncuran yang memungkinkan tindakan folder AppleScript. Ulangi perintah dengan load alih-alih unload untuk menyalakannya kembali.
tips: Cara mudah untuk menambahkan jalur lengkap item adalah dengan menyeret item dari Finder ke jendela Terminal.
Karena sebagian besar item peluncuran berjalan sesuai jadwal atau sesuai permintaan, dan karena salah satunya dapat dinonaktifkan, fakta bahwa ada sesuatu dalam satu folder tidak berarti proses yang diaturnya sedang berjalan. Untuk melihat apa yang sedang berjalan saat ini, buka Monitor Aktivitas tetapi perlu diingat bahwa nama proses tertentu seperti yang ditampilkan di Monitor Aktivitas mungkin tidak mirip dengan nama file .plist yang memberi tahu macOS untuk meluncurkannya.
Penjelasan lain untuk mystery processes
Meskipun metode ini adalah cara paling umum untuk meluncurkan aplikasi secara otomatis di macOS, itu bukan satu-satunya. Jika Anda memiliki proses misteri yang tidak dapat Anda lacak di tempat-tempat ini, bisa juga salah satunya:
Kernel extensions: Ekstensi kernel, atau file .kext, berada di /System/Library/Extensions dan dimuat saat startup. Mereka menyediakan fitur tingkat rendah seperti memproses audio dan menambahkan dukungan untuk periferal. Sebagian besar kext di Mac Anda adalah bagian dari macOS. Cara teraman untuk menghapus kext pihak ketiga adalah dengan menjalankan uninstaller yang disediakan oleh pengembang.
Cron: Cron adalah utilitas penjadwalan Unix yang dibangun di macOS. Ini kurang lebih tidak digunakan lagi untuk peluncuran, tetapi Anda tidak pernah tahu apa yang mungkin tertinggal di Mac yang telah melalui banyak pembaruan atau menjalankan perangkat lunak lama.
Login scripts: Login scripts, seperti item startup, digunakan di versi macOS yang lebih lama tetapi sekarang tidak digunakan lagi.